[포토샵] 이미지 합성 하는 방법
오늘은 이렇게 색감 차이가 있는 사진을 합성하는 방법에 대해 간단하게 알려드리겠습니다. 완성된 사진은 이런 느낌이네요. 우선 베이스 사진을 가져옵니다. 섞을 사진도 가져와주세요. 대충
tagmaking.tistory.com
지난번에는 두 개의 사진을 이용해서 간단하게 합성하는 방법에 대해서 말씀드렸는데, 오늘은 조금 더 많은 사진을 합성하여 하나의 사진으로 만드는 방법을 보여드리겠습니다. 사실 방법을 알려드리기에는 설명할게 많아서 따라 하기는 어려우실 거고, 그냥 한번 보고 넘어가시면 될 것 같아요.

결과물부터 보여드리면 이런 사진이 완성되는데, 포토샵을 연습하는데 추천드리는 방법은 무작정 따라 하는 것을 추천드려요. 물론 처음에는 가르쳐주는 글이나 영상을 보고 따라 하는 게 좋겠지만 몇 번 하다 보면 그냥 일반 영상이나 사진을 보고도 따라 하실 수 있을 텐데 그런 식으로 무작정 따라 하면서 습득하는 게 저한테는 잘 맞네요.

우선 적당한 사이즈로 파일을 하나 생성해줍니다.
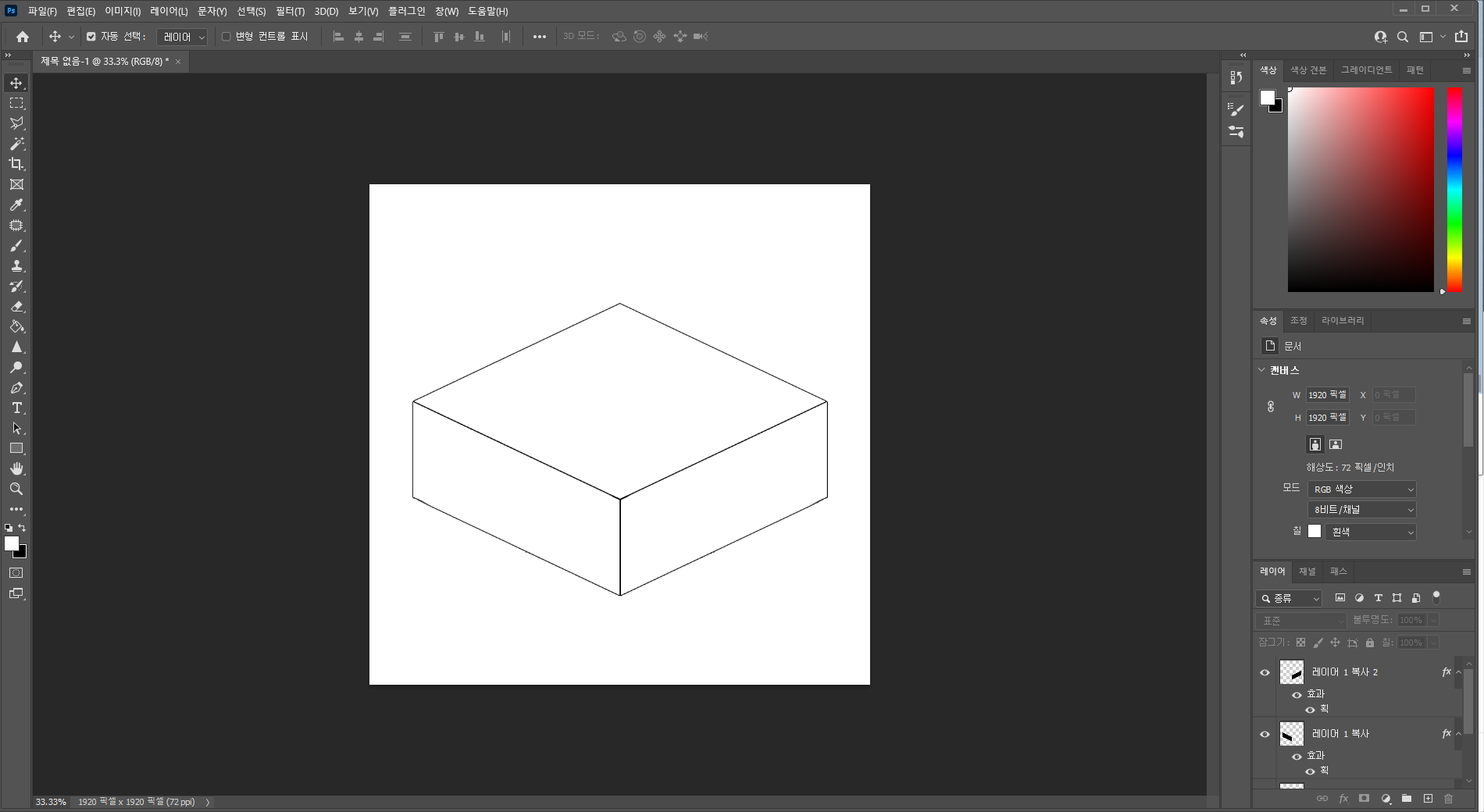
저는 육면체 느낌으로 작업을 할 생각이라 베이스 도형을 하나 만들어줬습니다. 대충 만들었는데 나중에 작업하다 보니 이 도형을 깔끔하게 만들었어야 했었어요. 다른 레이어에 마스크를 씌우려면 깔끔하게 해 주시는 게 중요합니다.

윗부분이 될 사진을 찾아서 다운받았습니다. 하나의 사진이면 더 작업하기 편한데, 제가 원하는 사진을 찾기는 힘들어서 최대한 비슷한 건물이 있으면서 왼쪽 부분과 오른쪽 부분이 될만한 사진을 찾았습니다.
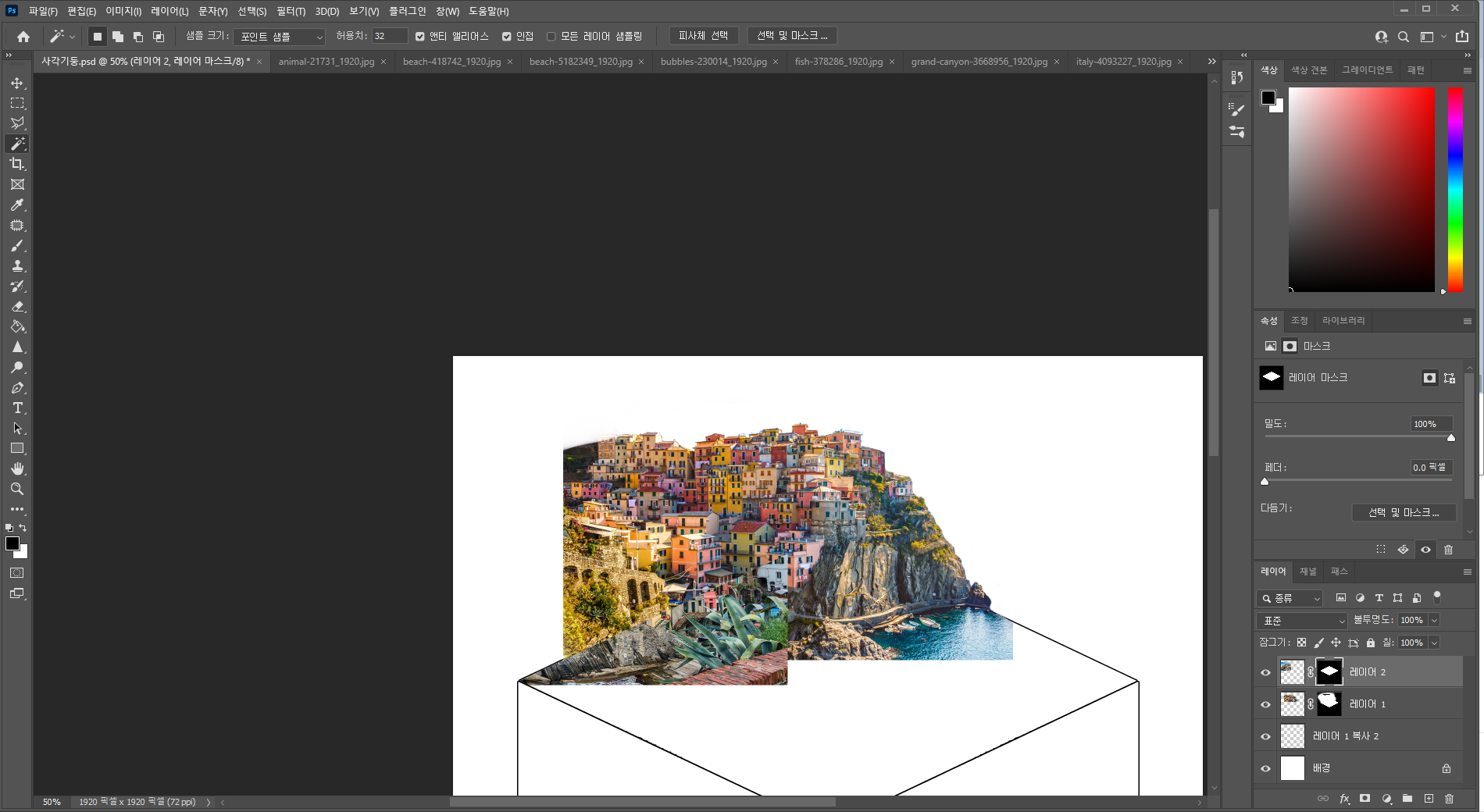
대충 위에 올려서 위치를 맞춰보고 건물을 제외한 윗부분을 지워줍니다.
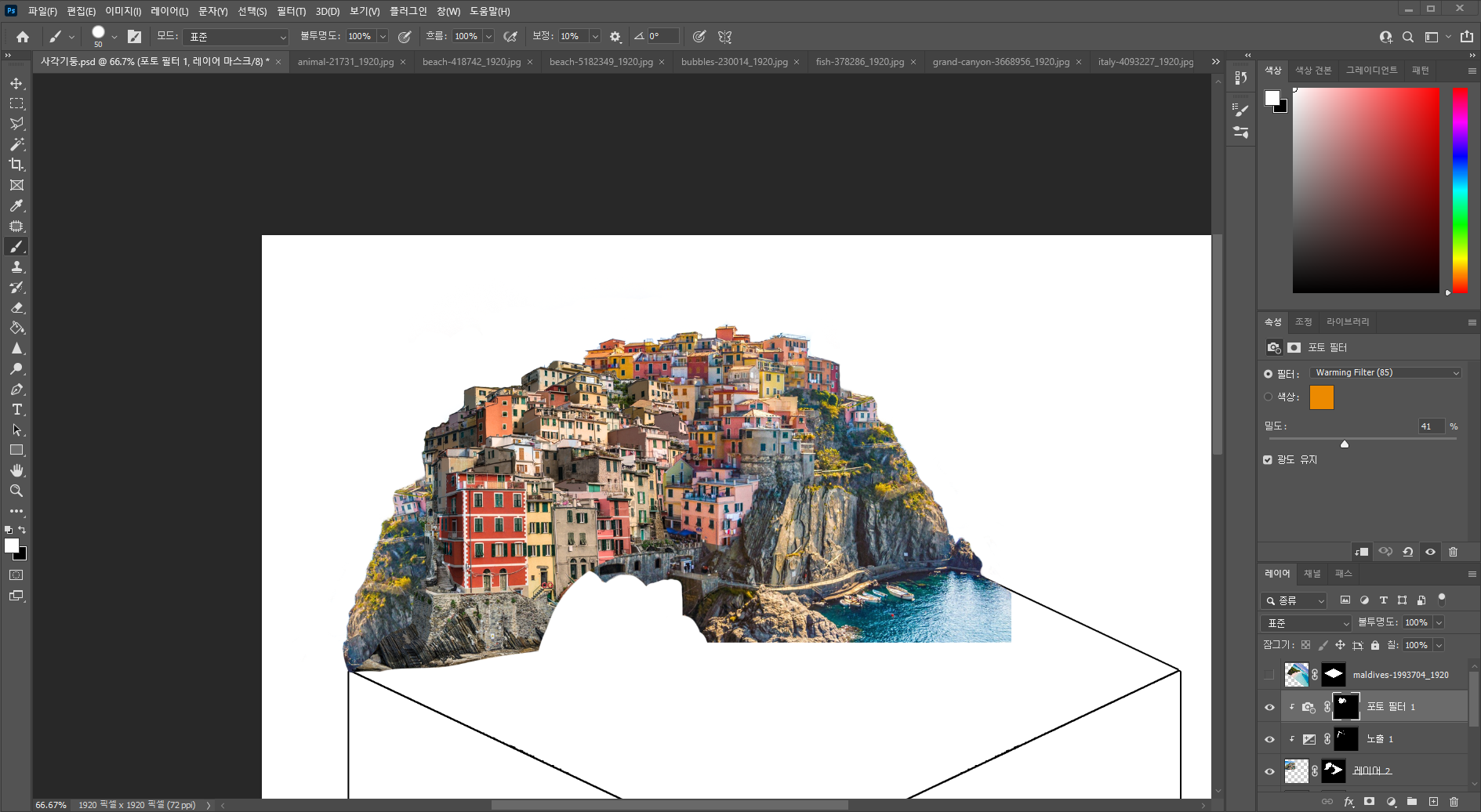
두 사진이 자연스럽게 보이기 위해 조정 레이어 - 포토 필터를 선택하여 색감을 어느 정도 비슷하게 바꾸고, 조정 레이어 - 노출을 통해서 건물의 그림자도 만들어줬습니다.
지난 합성 방법에서는 조정 레이어 - 색조/채도를 선택하여 톤을 맞추라고 했는데 기본 색을 유지하면서 다른 색을 살짝 입힐 때는 포토 필터를 사용하셔야 합니다.
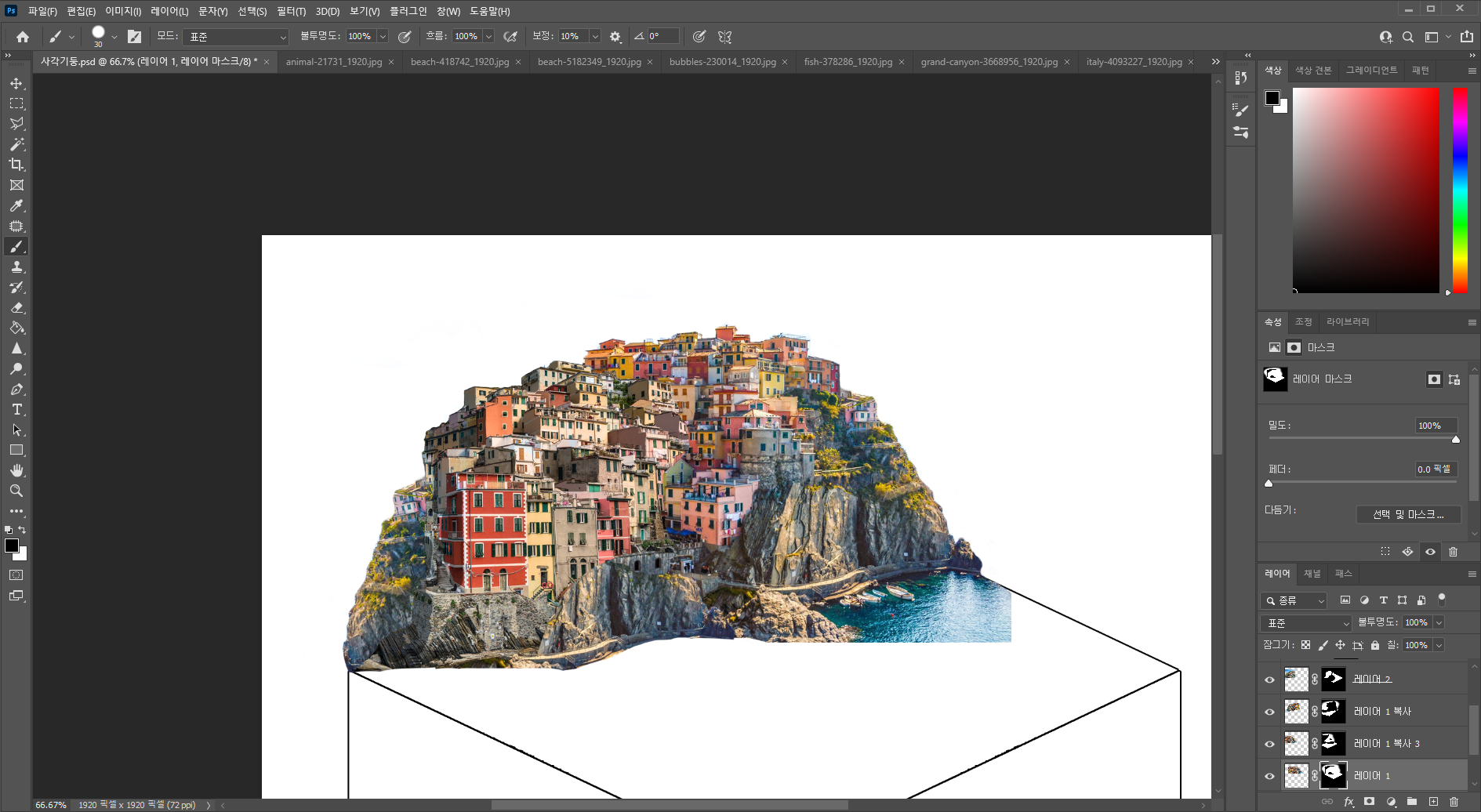
두 개의 사진을 자르고 붙여서 필요한 부분을 채우며 전체적으로 자연스러운 하나의 사진으로 만들어줍니다. 명암 작업을 같이 해도 되긴 하는데, 저는 다 끝내 놓고 하는 게 편하네요.

이제 바다가 될 부분도 넣어줍니다. 명암이 들어가게 되면 조금 더 자연스러워지는데 아직은 그냥 맞춰 넣은 것이라 확실히 경계선이 약간 티가 많이 나죠.

조정 레이어 - 노출을 선택한 후 값을 조절하여 전체적으로 어둡게 만든 후 Ctrl + I를 눌러서 영역을 반전시키고 브러시를 선택 후 흰색으로 살짝살짝 그림자가 필요한 부분을 칠해줍니다.

왼쪽 바위도 너무 밝아서 어두운 효과를 줬습니다. 윗면은 대충 끝난 것 같네요.
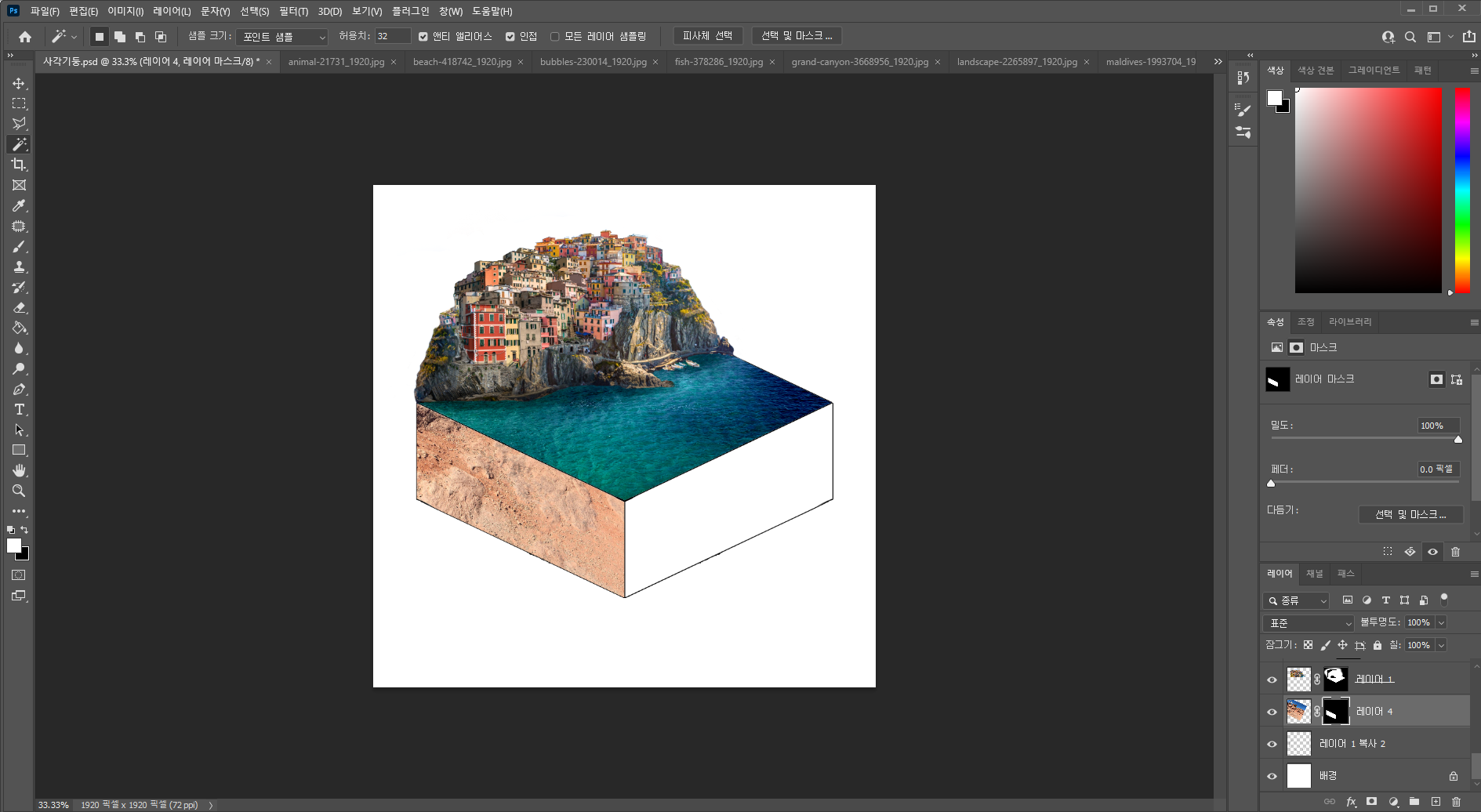
이제 옆면을 만들어줄 건데, 대충 땅 사진을 가져와서 마스크를 씌워주세요. 마스크는 육면체가 있는 레이어에서 해당 부분을 선택 툴로 영역을 선택하고 이미지가 있는 레이어를 선택하여 조정 레이어 왼쪽의 네모 안에 검은 점이 있는 아이콘을 누르면 마스크가 씌워집니다.
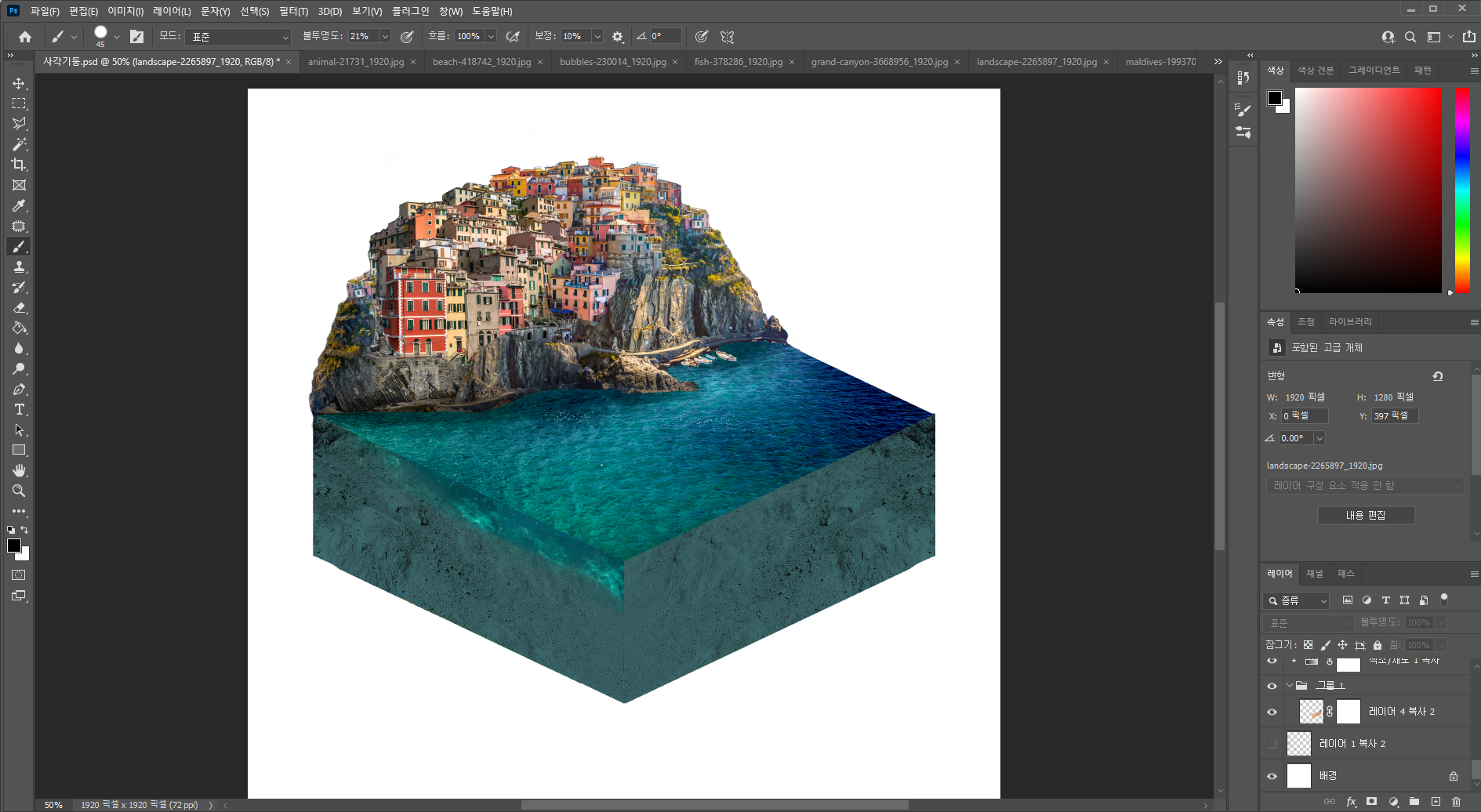
조정 레이어 - 색조/채도를 선택하여 색상화 체크 후 색을 비슷하게 맞춰주고, 바다에서 멀어질수록 깊어지게 지워줍니다. 그리고 바닷속이 될 사진도 불러와서 색상을 맞춰주고 땅이 지워진 부분에서 나타나게 깔아주세요.

왼쪽 부분도 작업이 끝나면 전체적으로 어둡게 만들어주시고, 오른쪽 부분도 비슷하게 작업을 해줍니다.
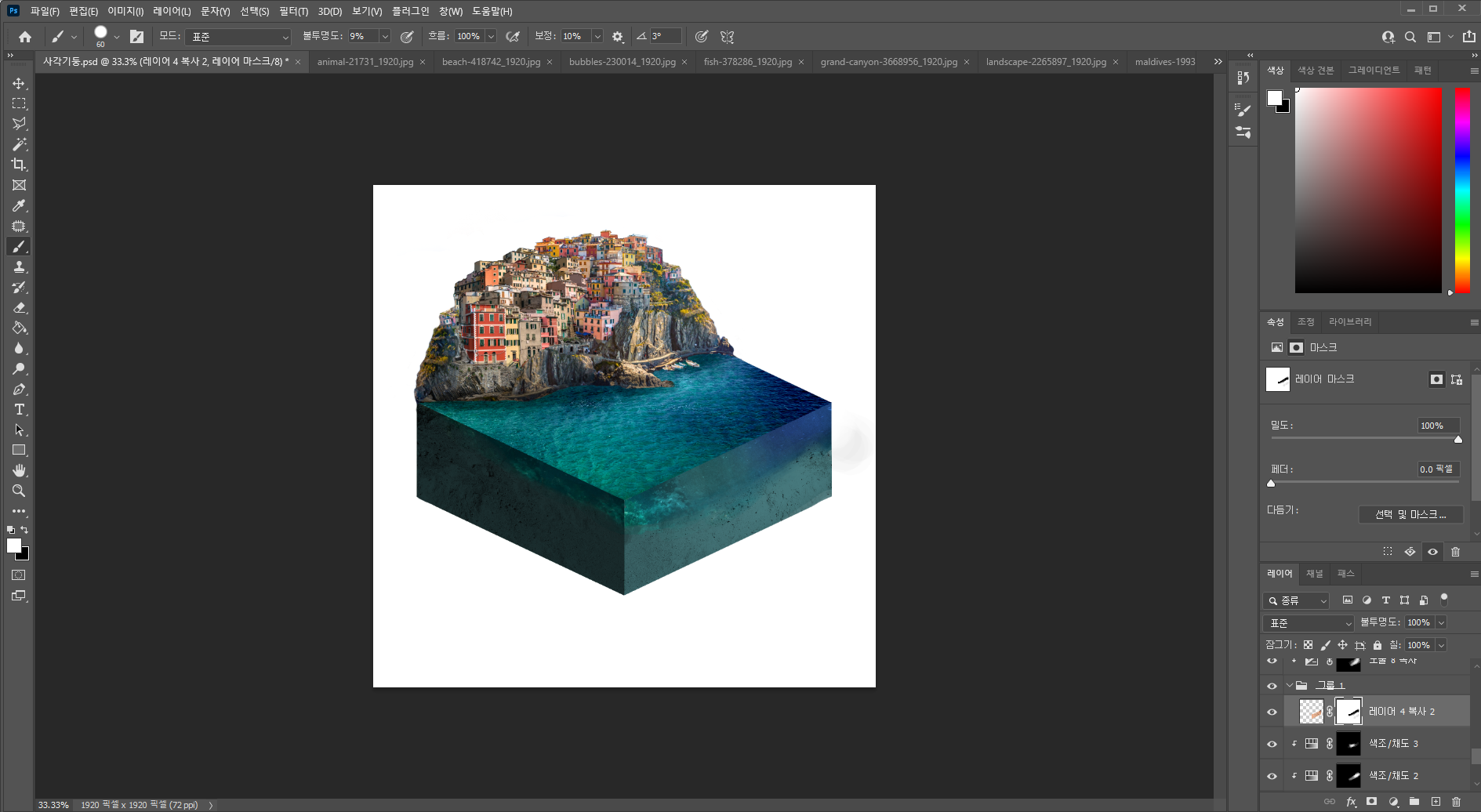
조정 레이어 - 색조/채도를 선택하여 파란 부분은 어느 정도 이어지게 바꿔주세요.
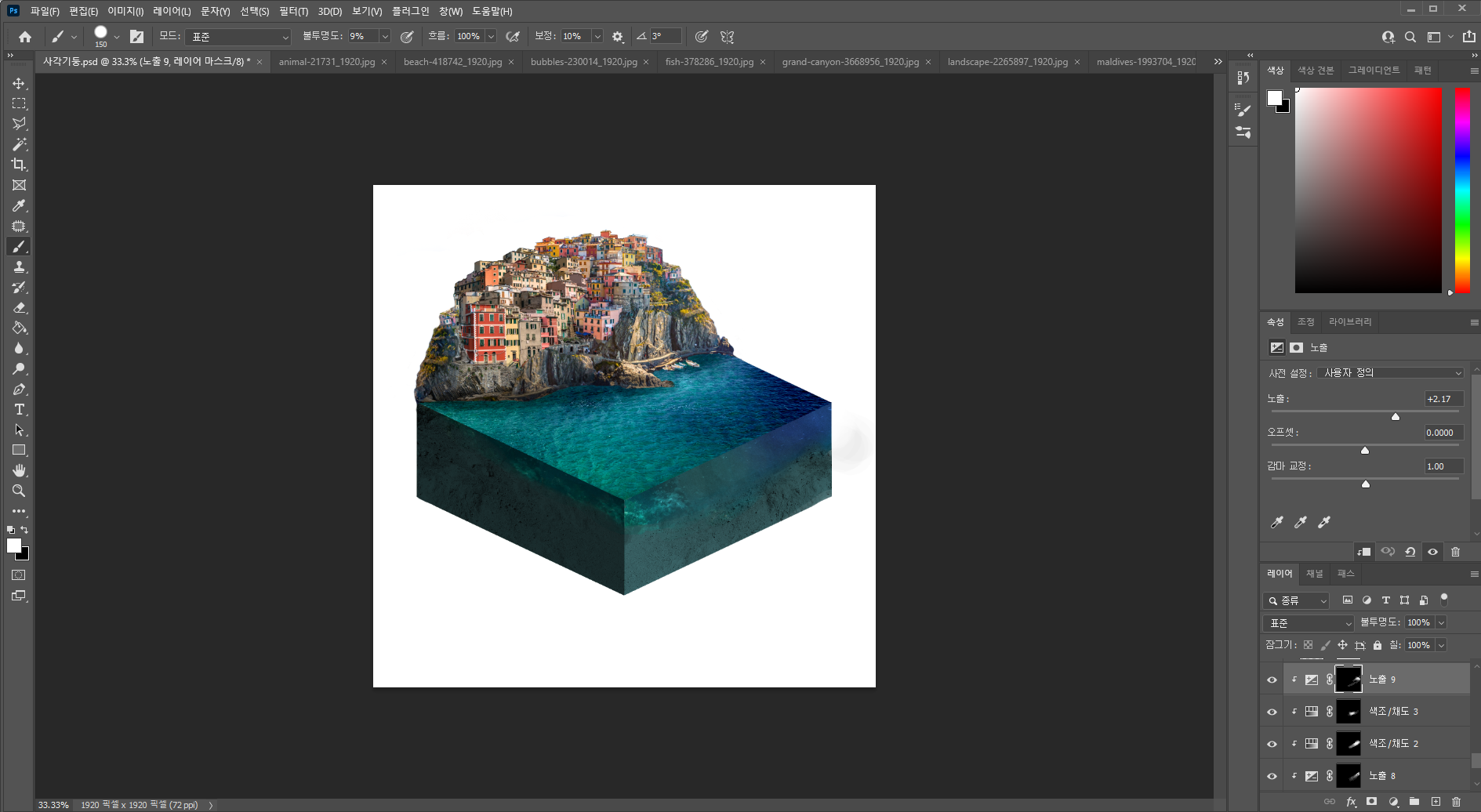
여기까지 했는데 뭔가 부족한 느낌이 드네요.
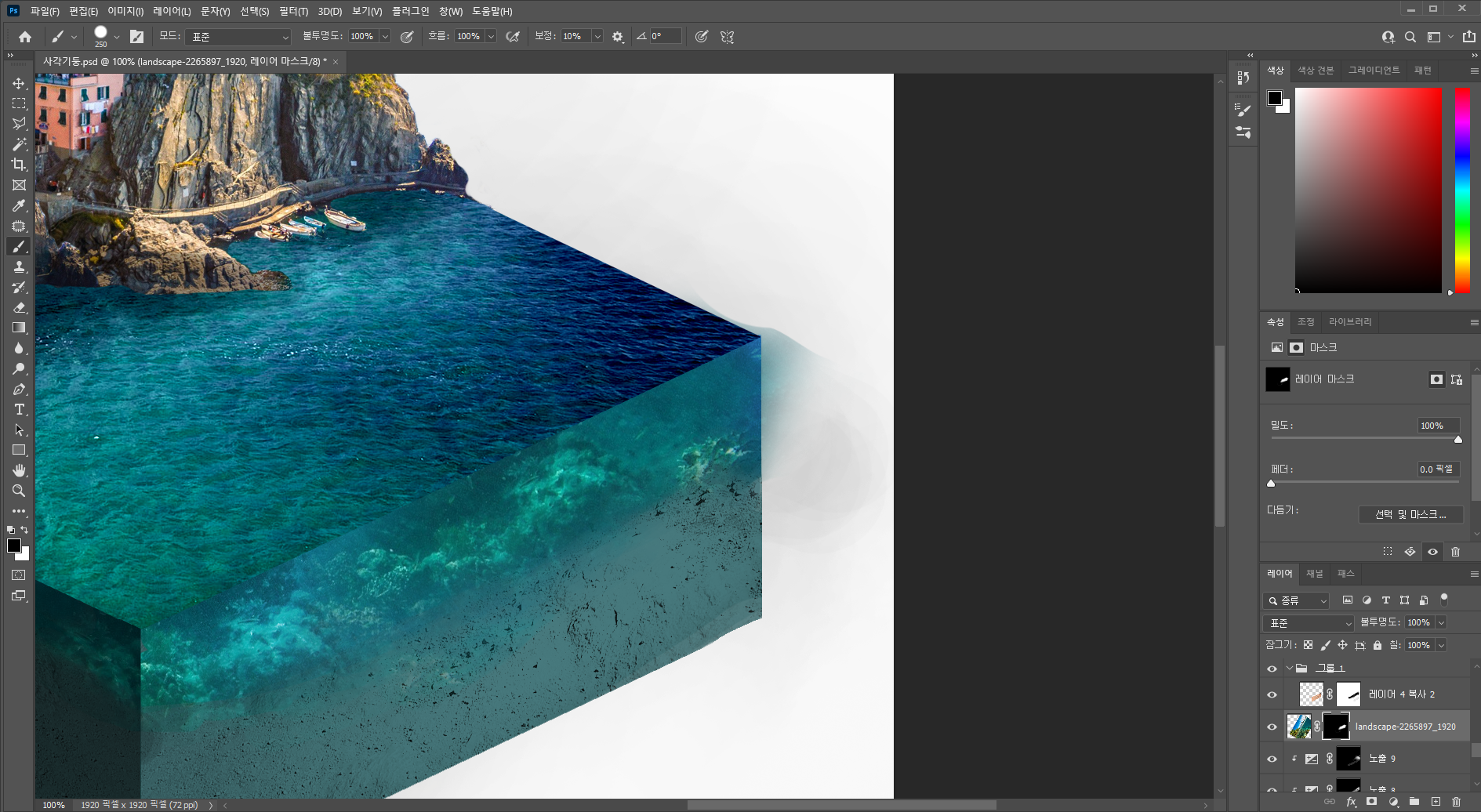
오른쪽 바닷속이 뭔가 심심해 보여서 왼쪽 부분의 바닥을 끌어와 추가해줬습니다.
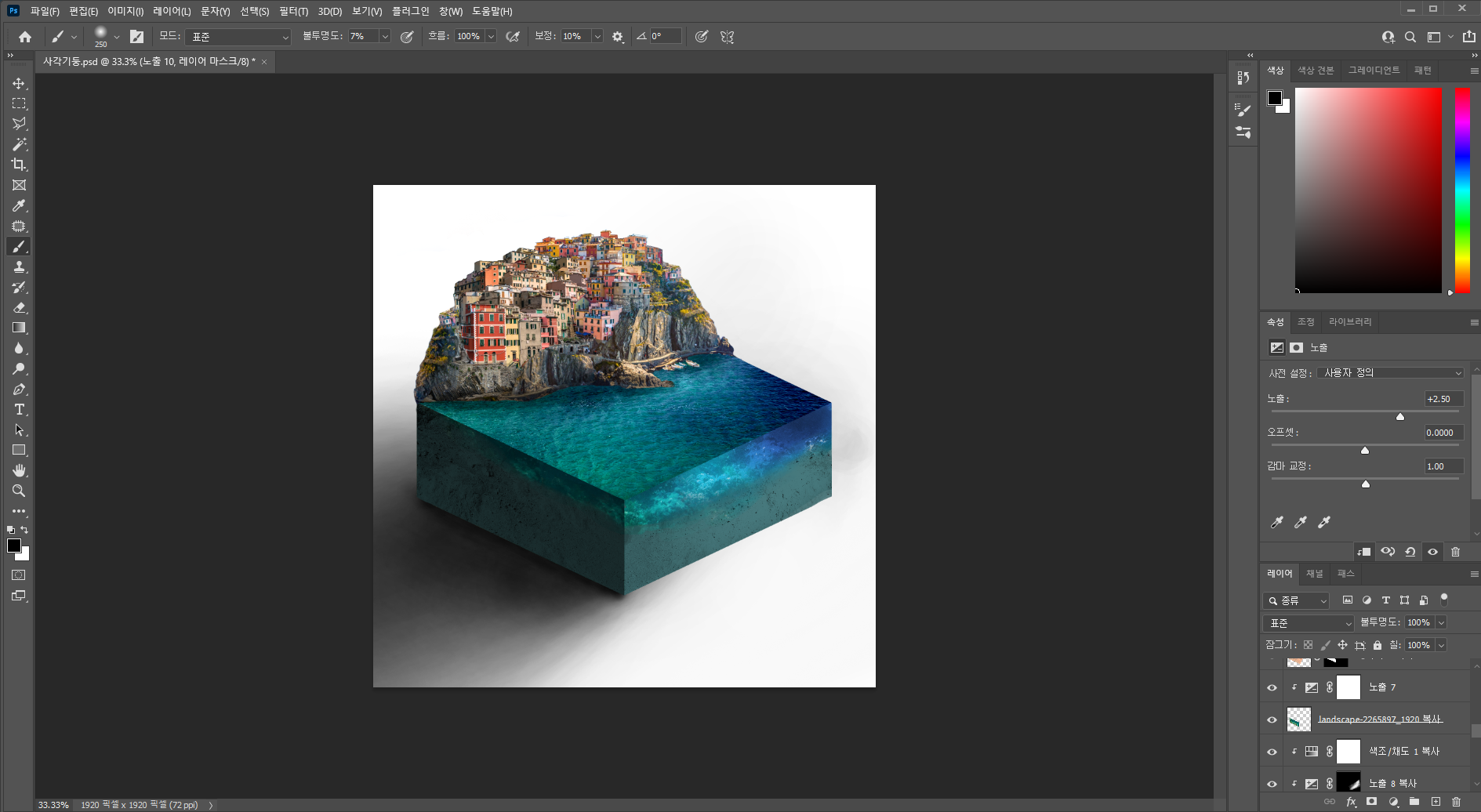
다시 색상을 맞춰주고, 전체적인 명암을 넣으면 작업이 끝납니다.

사실 만족스러운 결과물은 아닌 게, 빨리빨리 하려고 하다 보니 경계선도 티가 많이 나고, 베이스로 만든 육면체의 선도 삐뚤어서 만들어진 이미지의 선도 삐뚤게 나와서 후처리를 해줬습니다. 그런데도 삐뚠 게 보이네요. 그런 부분들이 아쉽긴 한데, 블로그 용으로 만든 사진이니 그냥 이런 게 가능하다고만 보시면 되겠습니다.
개인적으로 합성에서 많이 쓰는 효과는 조정 레이어, 혼합 모드, 혼합 옵션, 필터이니 이런 것들을 많이 써보면서 어떤 효과인지 확인하시는 게 좋겠습니다.
'공부 > 포토샵' 카테고리의 다른 글
| [포토샵] 무료 고화질 사진 사이트 (2) | 2021.05.04 |
|---|---|
| [포토샵] 사진 글씨 지우는 법 (0) | 2021.05.04 |
| [포토샵] 스케치 효과 내는 법 (0) | 2021.05.01 |
| [포토샵] 이미지 합성하는 방법 (2) | 2021.04.28 |
| [포토샵] 일부 영역 빛나는 효과 내는 법 (0) | 2021.04.26 |





댓글