
오늘은 이렇게 색감 차이가 있는 사진을 합성하는 방법에 대해 간단하게 알려드리겠습니다.

완성된 사진은 이런 느낌이네요.
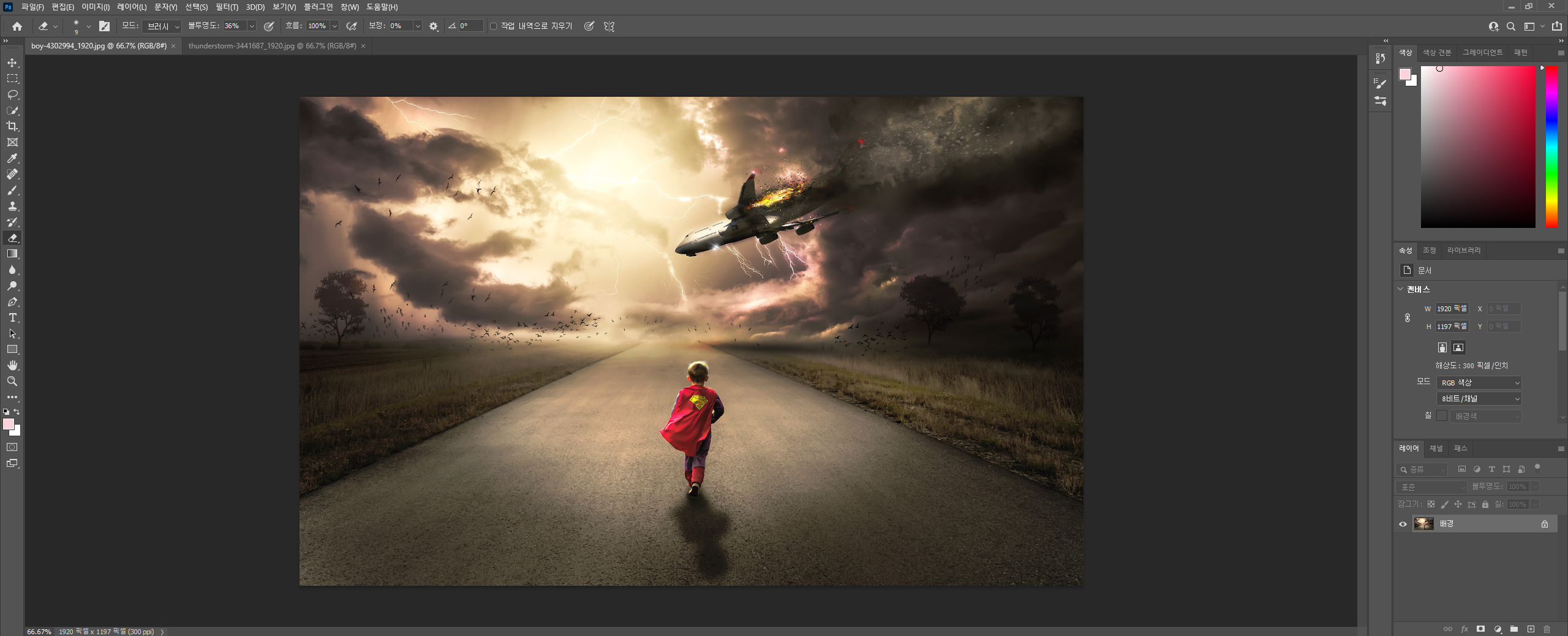
우선 베이스 사진을 가져옵니다.
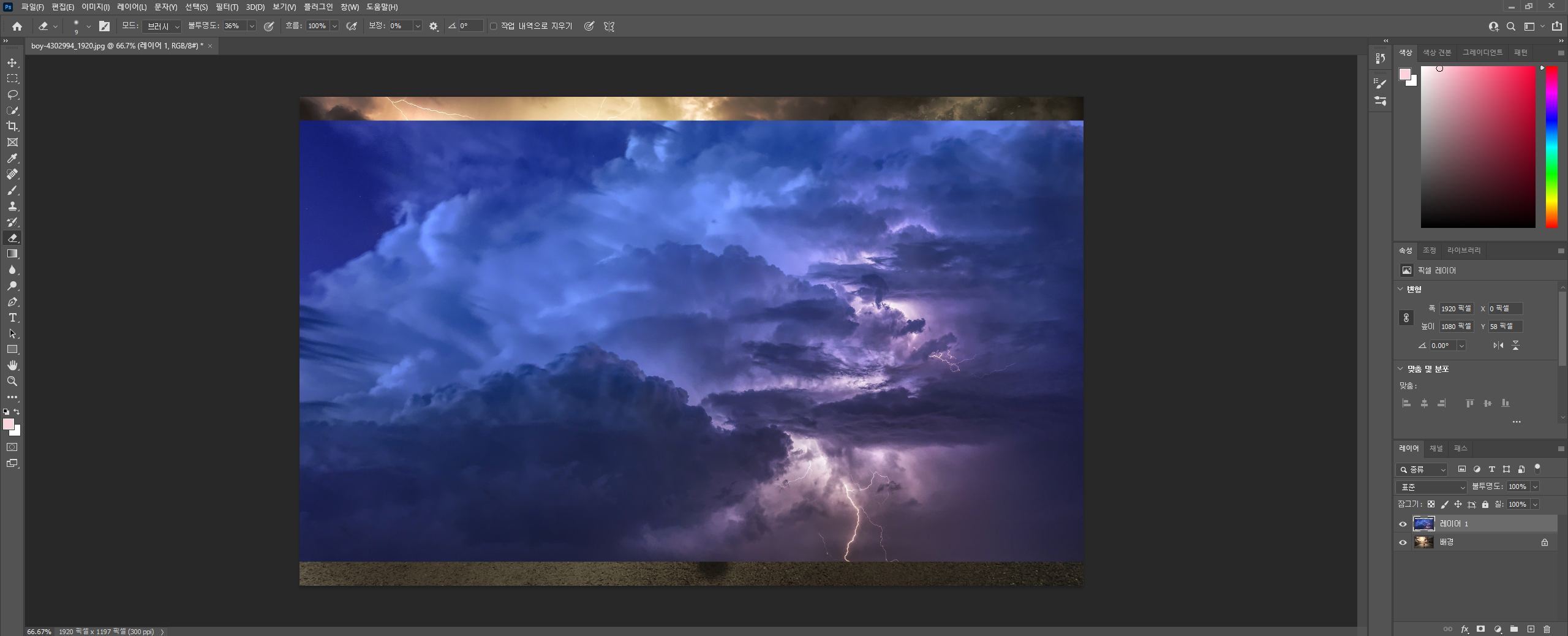
섞을 사진도 가져와주세요.
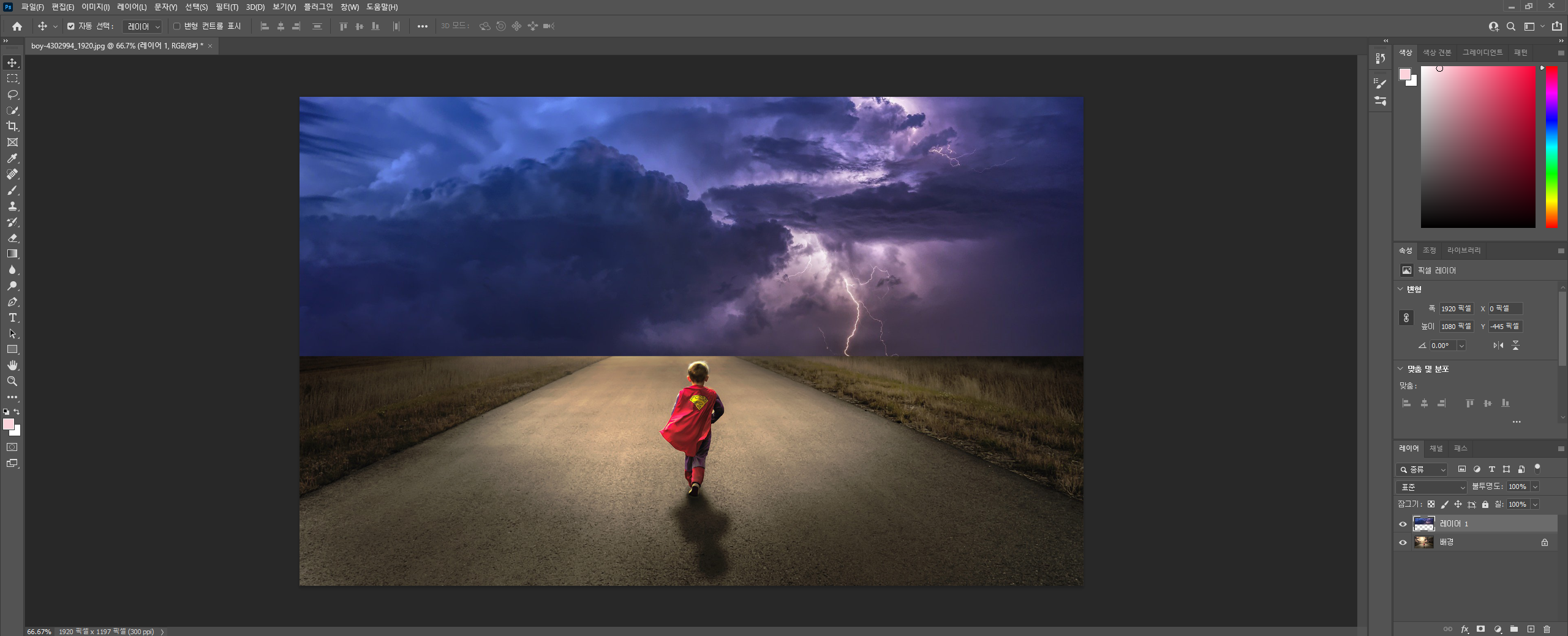
대충 사진이 들어갈 위치를 맞춰봅니다.
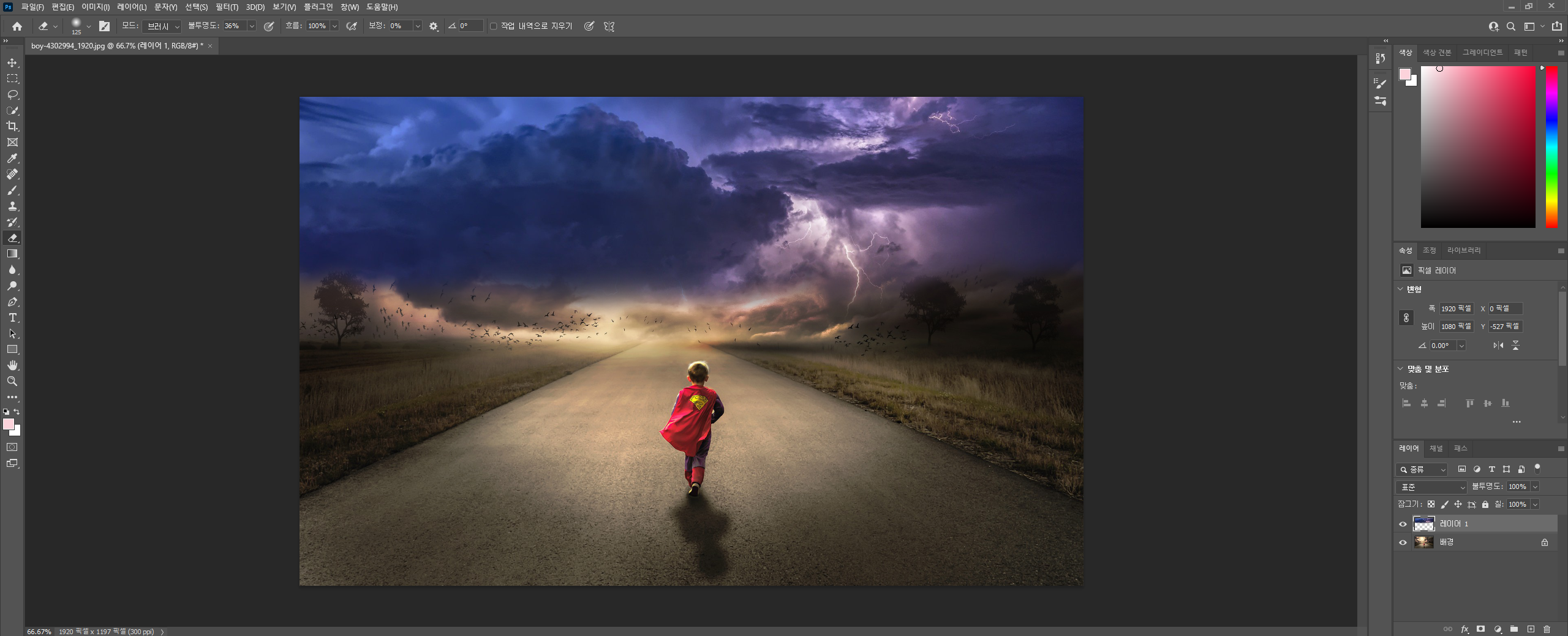
지우개 툴(단축키 E)을 이용하여 경계선을 지워줍니다. 이때 지우개는 부드러운 원을 하시고, 크기는 크게 해서 지워줘야 자연스럽게 지워집니다. 불투명도를 내려서 작업하면 더 섬세하게 조절할 수 있습니다.
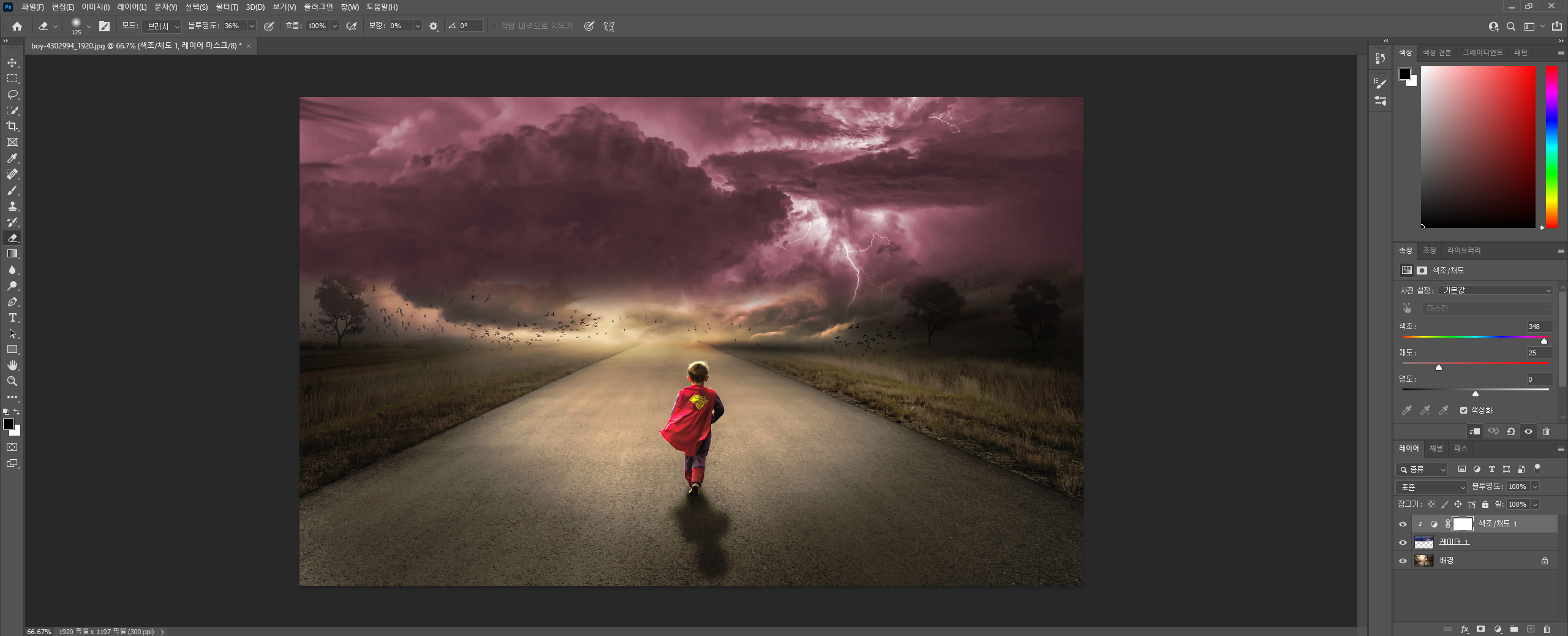
경계선을 바꿨으면 조정 레이어에서 색조/채도를 선택하여 색상화에 체크 후 색조와 채도를 조절해줍니다.
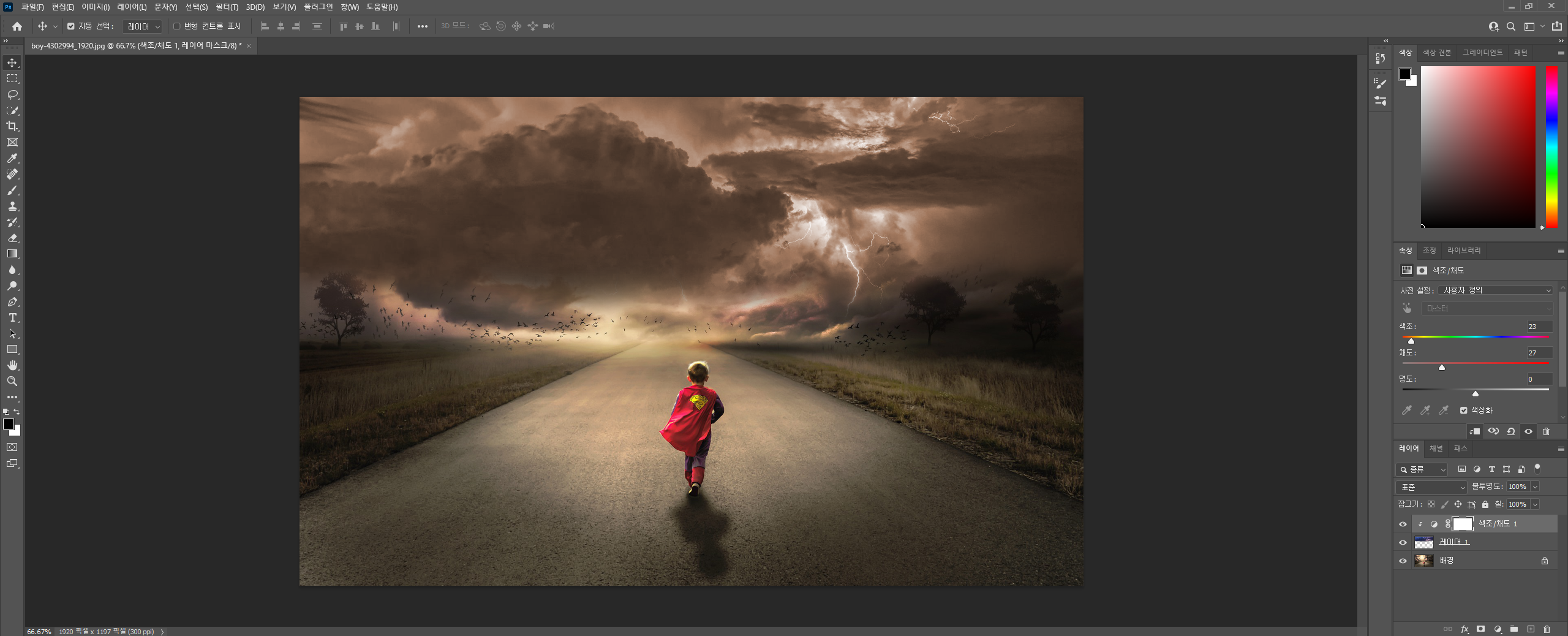
색이 얼추 비슷해졌죠. 그런데 저는 대충 보니 이 색보다 파란색 계열이 더 마음에 들어서 아이가 있는 사진의 톤을 조절해주겠습니다.
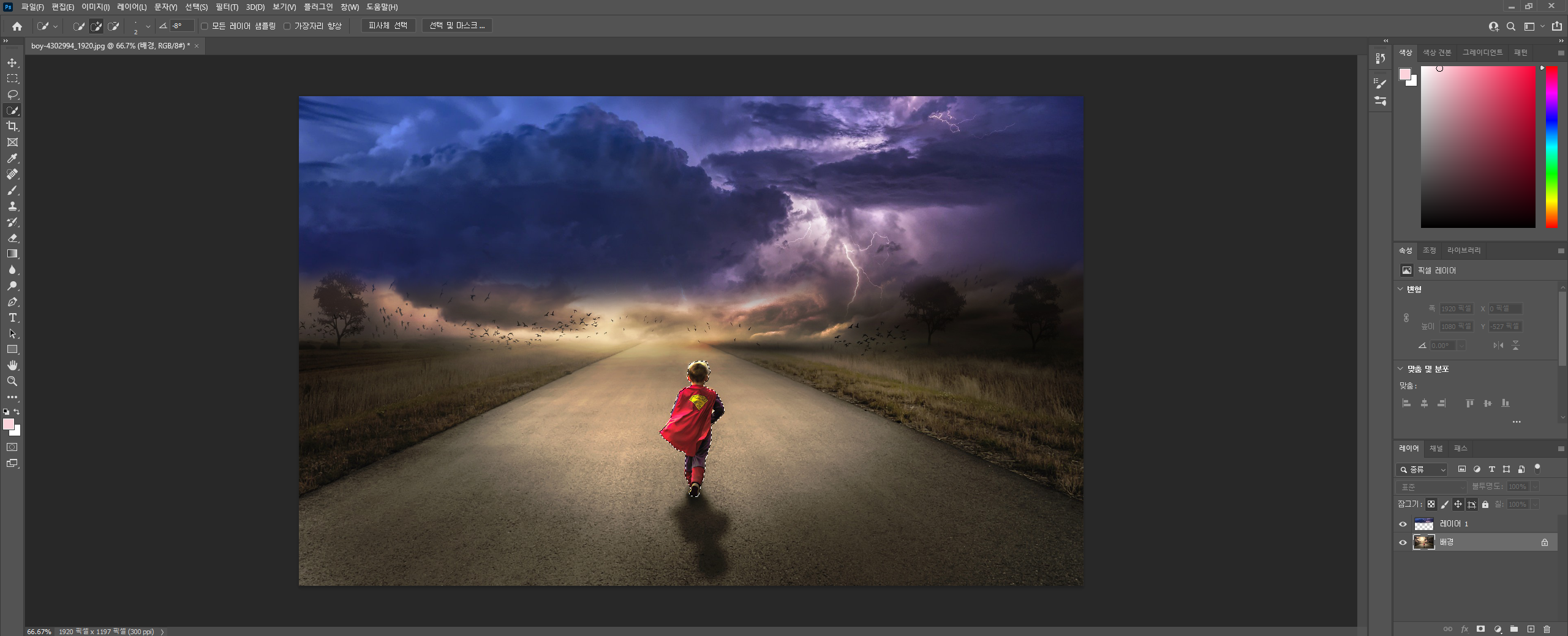
본인이 톤 조절에서 제외할 부분이 있다면 빠른 선택 도구(단축키 W)로 따로 선택하여 레이어를 분리해줍니다.
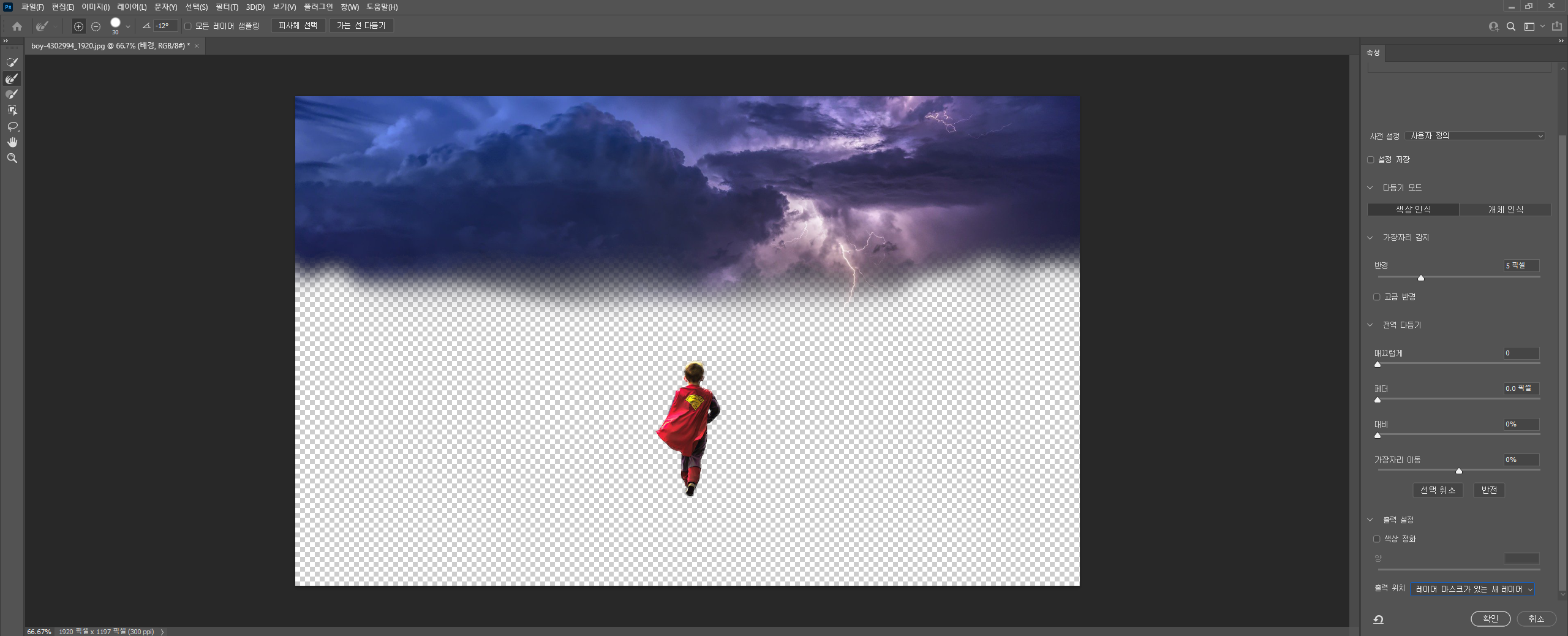
저는 아이만 따로 분리를 했는데, 경계선을 다듬어서 자연스럽게 만들어주세요.
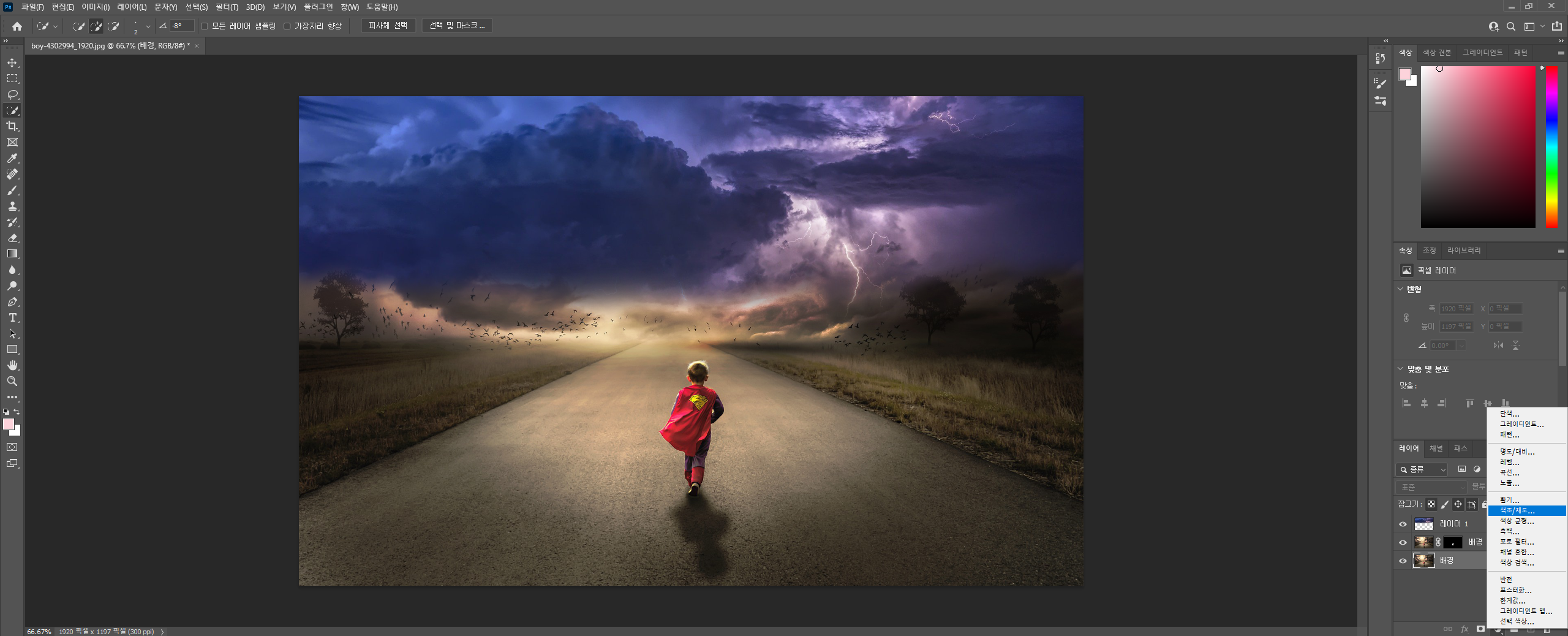
이번에는 구름이 아닌 배경 레이어에서 조정 레이어를 선택 후 색조/채도를 선택해줍니다.
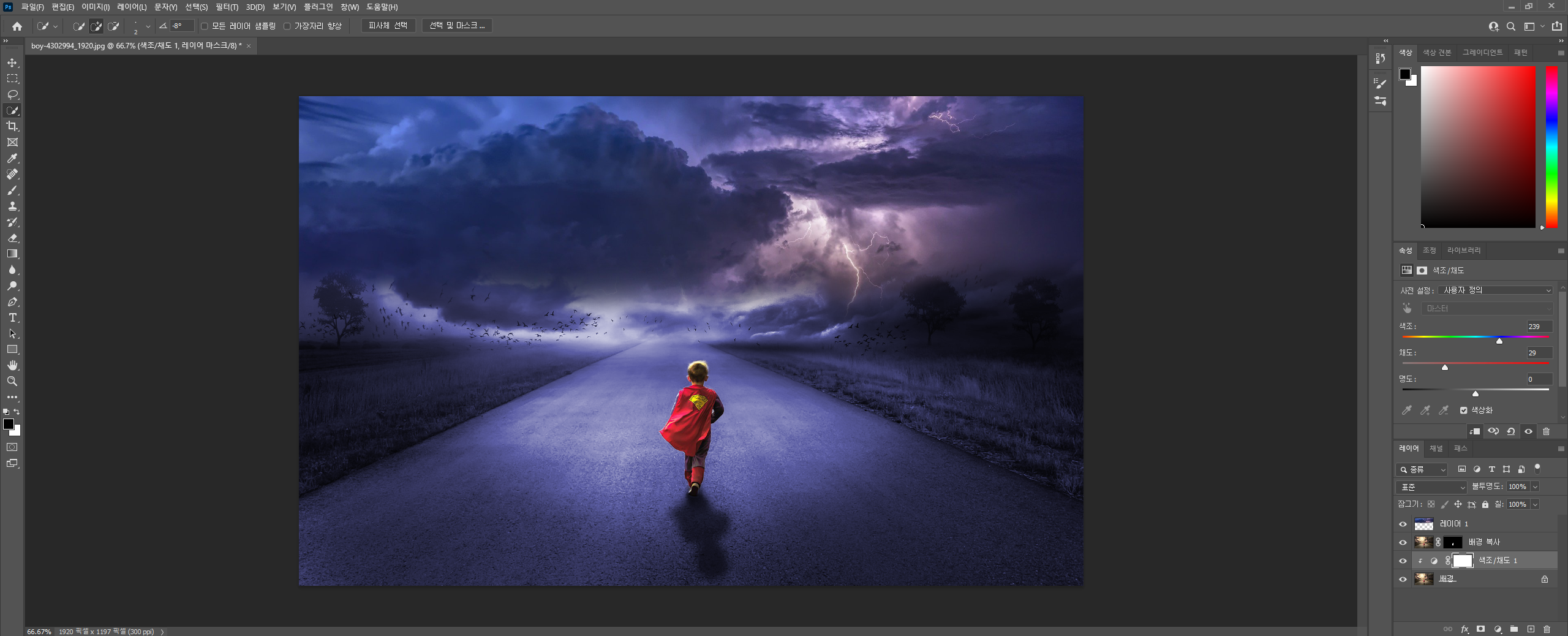
마찬가지로 색상화에 체크 후 색조와 채도를 변경하여 톤을 맞춰주세요.

아이를 따로 빼놓지 않으면 이런 느낌의 사진이 되어버립니다.
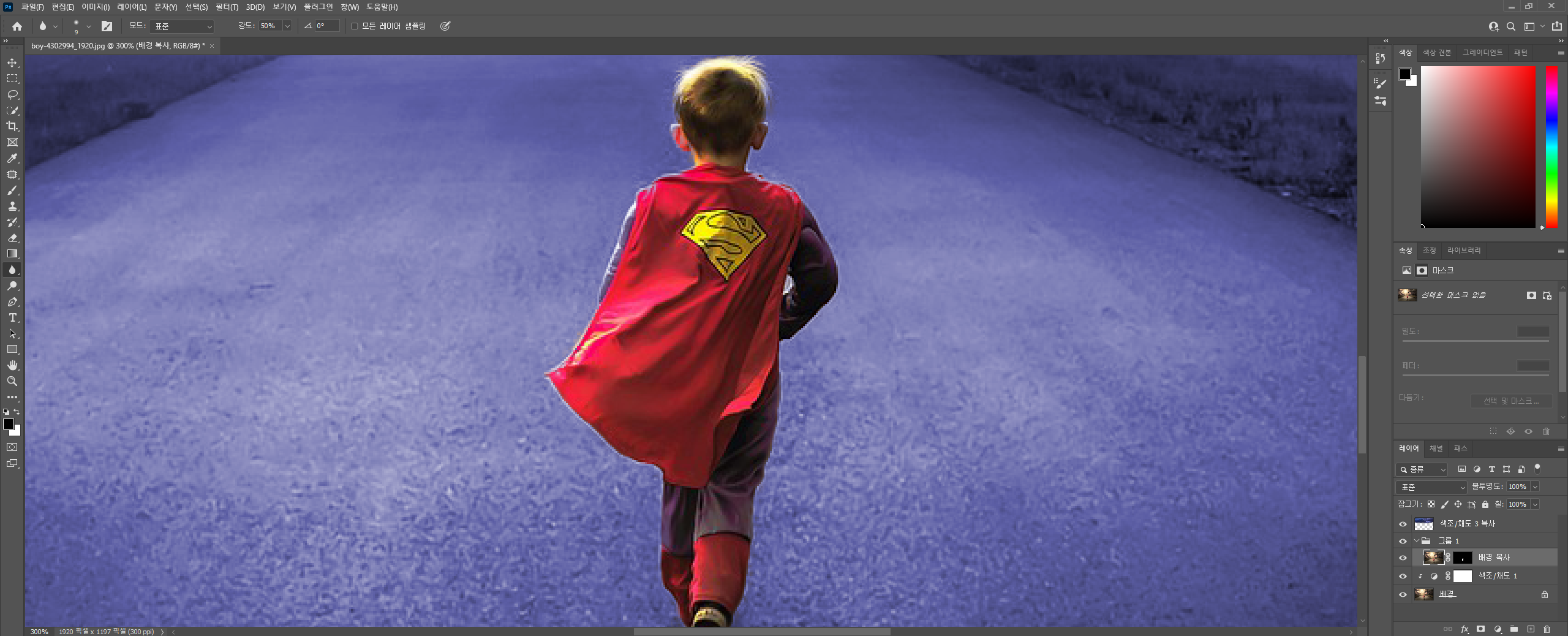
이제 사진을 확대해서 보면 아이의 경계선이 살짝 부자연스러운 것을 느끼실 수 있을 텐데, 흐림 효과 도구를 선택하여 적당한 강도로 경계선을 흐리게 만들어주세요. 조정 레이어에서 노출을 선택해서 조절해도 되지만, 흐림 효과 도구가 간단하니 편한 것으로 하세요. 크기는 작게하여 경계선만 지워준다는 느낌으로 하시면 돼요.

여기까지 완성이 됐는데, 파란 느낌의 사진에서 오른쪽의 보라색이 신경 쓰입니다.
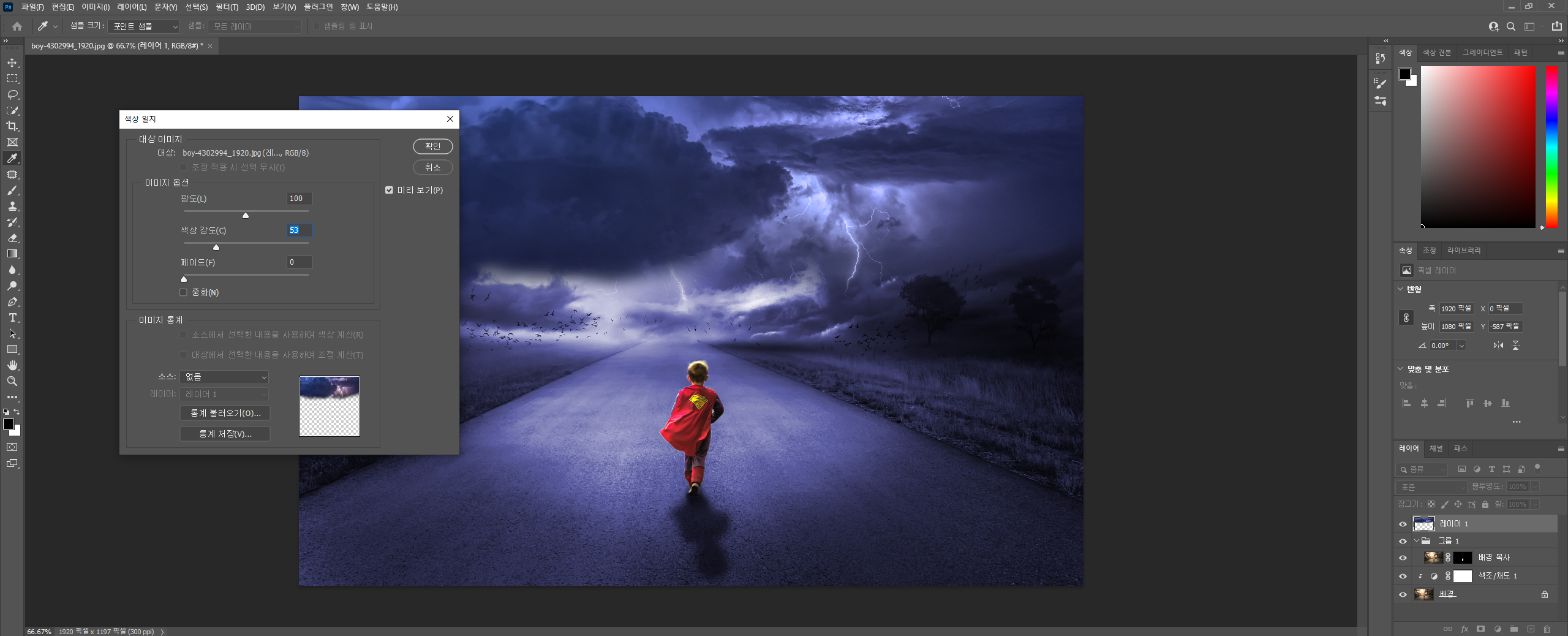
이미지 - 조정 - 색상 일치를 선택하여 색상 강도를 내려가며 톤을 조절해보면 튀는 색이 사라지는 것을 확인하실 수 있습니다.
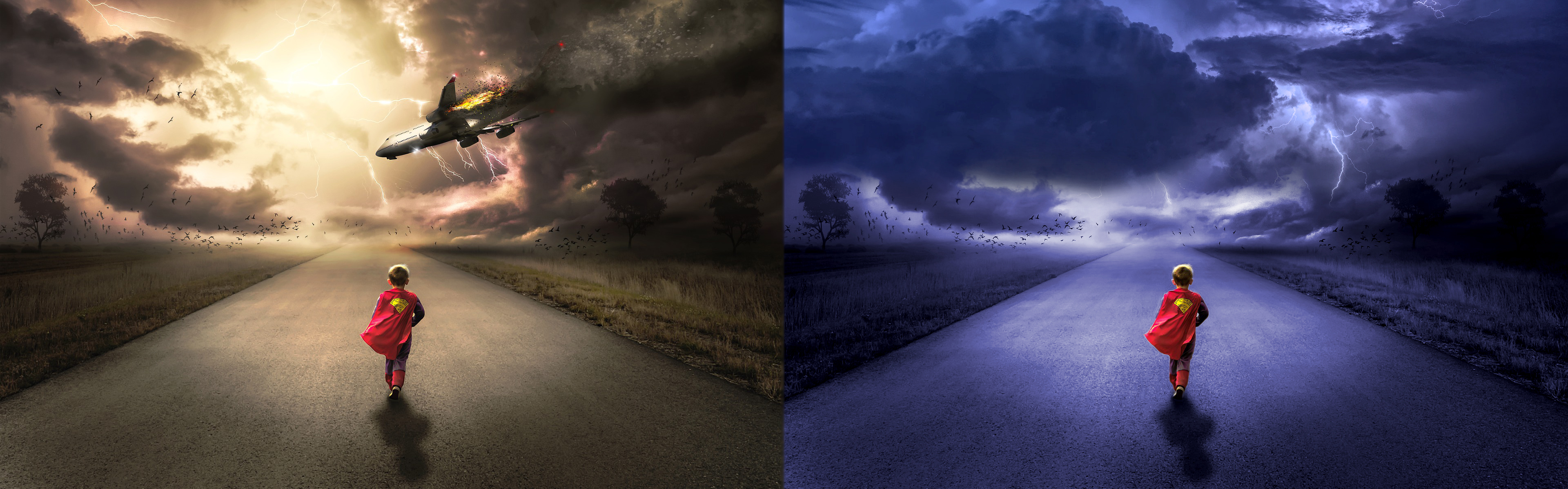
결과적으로 왼쪽의 사진이 오른쪽의 사진으로 바뀌었는데, 포토샵으로 수정한 사진이 더 낫다고는 할 수 없지만 여러 이미지를 섞을 때 이런 식으로 베이스가 되는 톤에 맞추어가는 식으로 섞어주시면 됩니다.
'공부 > 포토샵' 카테고리의 다른 글
| [포토샵] 이미지 합성 하는 방법 2 (0) | 2021.05.03 |
|---|---|
| [포토샵] 스케치 효과 내는 법 (0) | 2021.05.01 |
| [포토샵] 일부 영역 빛나는 효과 내는 법 (0) | 2021.04.26 |
| [포토샵] 구름 배경 만드는 법 (2) | 2021.03.12 |
| [포토샵] 트위치 하단 패널 만드는 법 (2) | 2020.09.23 |





댓글