
오늘은 사진의 글씨는 지우는 방법에 대해서 알려드리겠습니다. 단색 배경에 있는 글씨의 경우 브러시 툴로 덧칠하거나 옆 부분을 복사해서 붙여 넣는 방식으로 가릴 수 있는데, 그런 간단한 사진을 제외하면 대부분 도장 툴로 지워야 합니다.
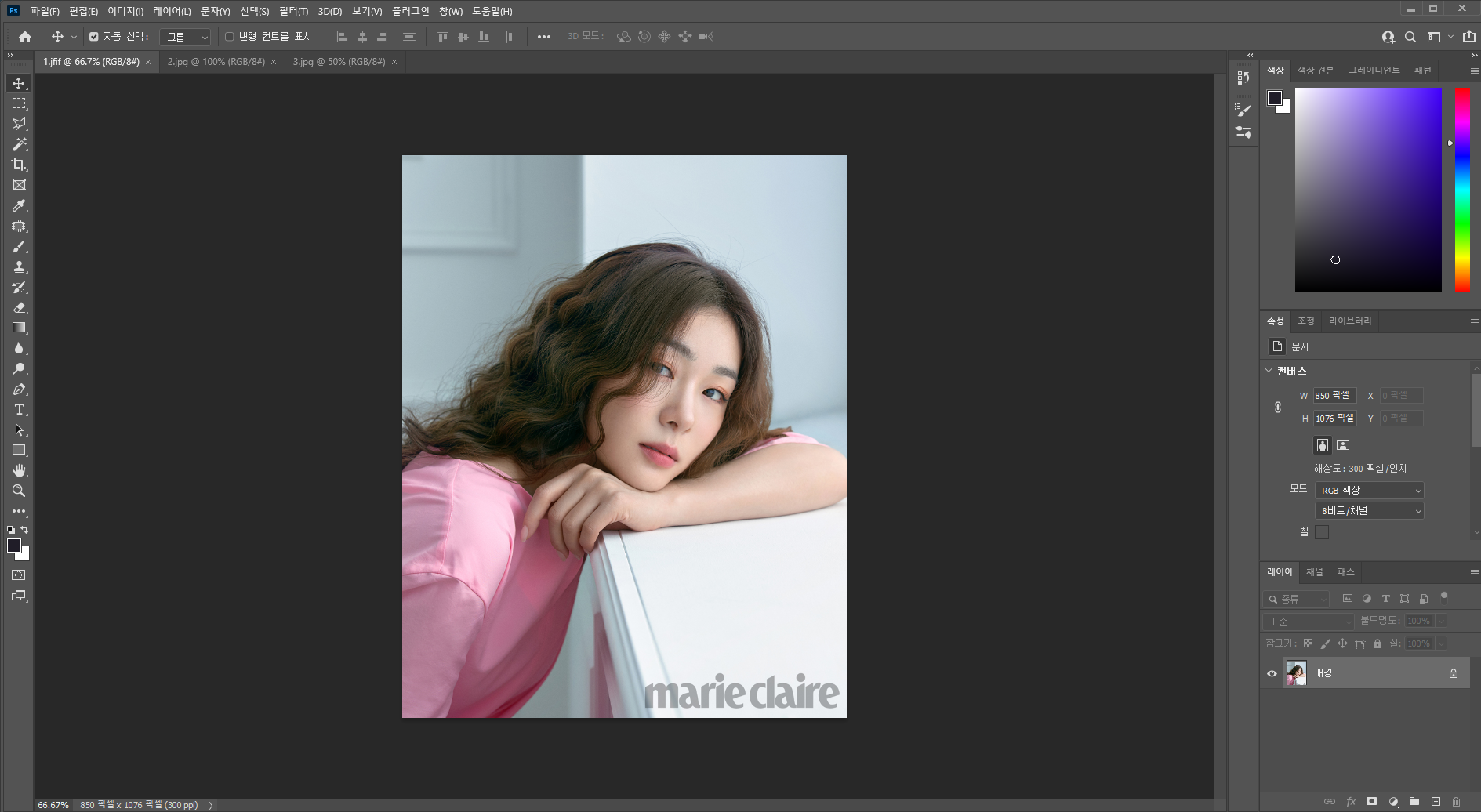
우선 글씨를 지울 사진을 하나 불러옵니다. 이 사진은 개인적으로 생각할 때 가장 지우기 쉬운 느낌의 글씨 상태인데, 이유는 글씨가 있는 부분에 배경이 있긴 하지만 전반적으로 명암이 없는 단색이며, 배경도 단순하기 때문이에요.
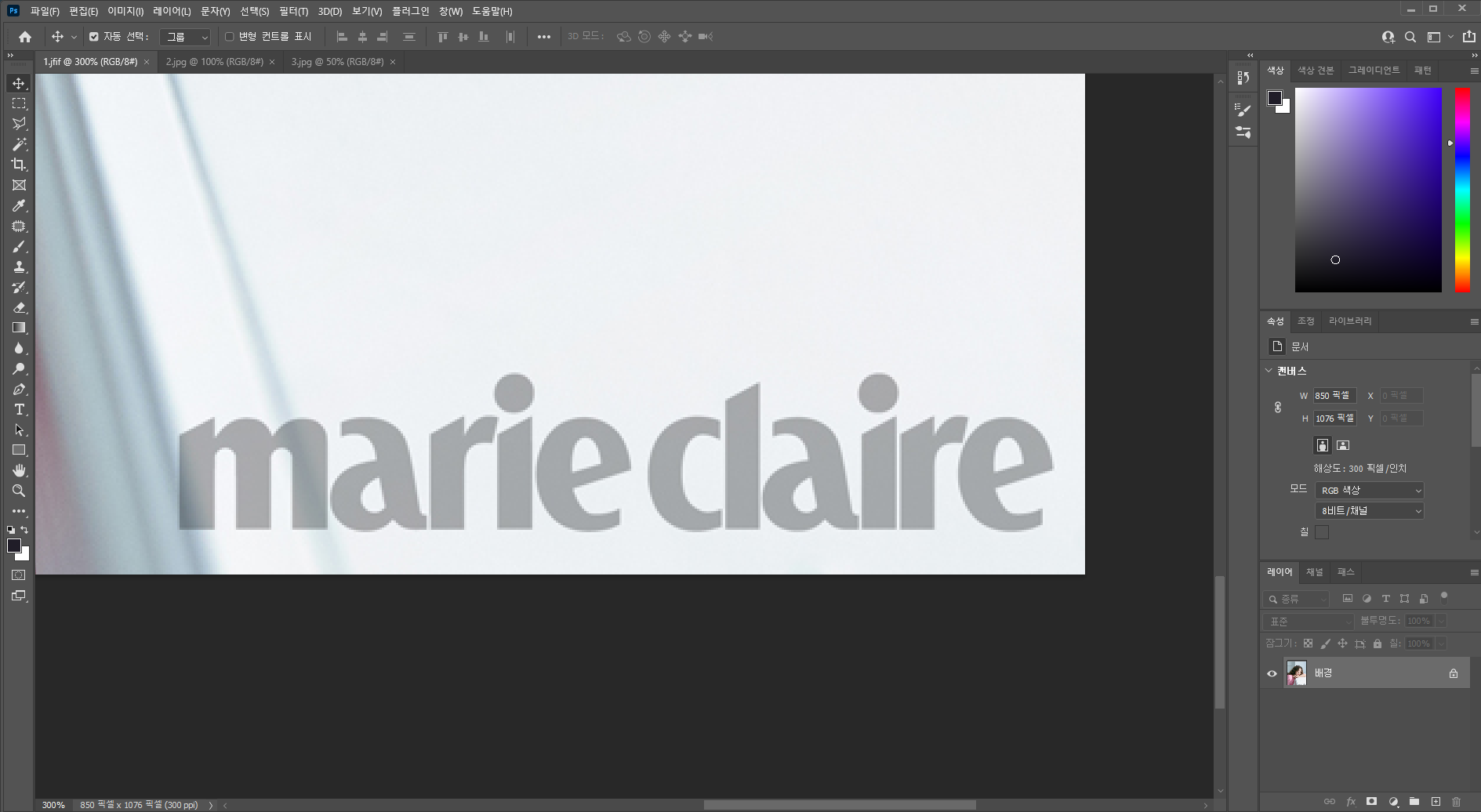
지울 부분을 확대해서 작업하시는 게 좋습니다.
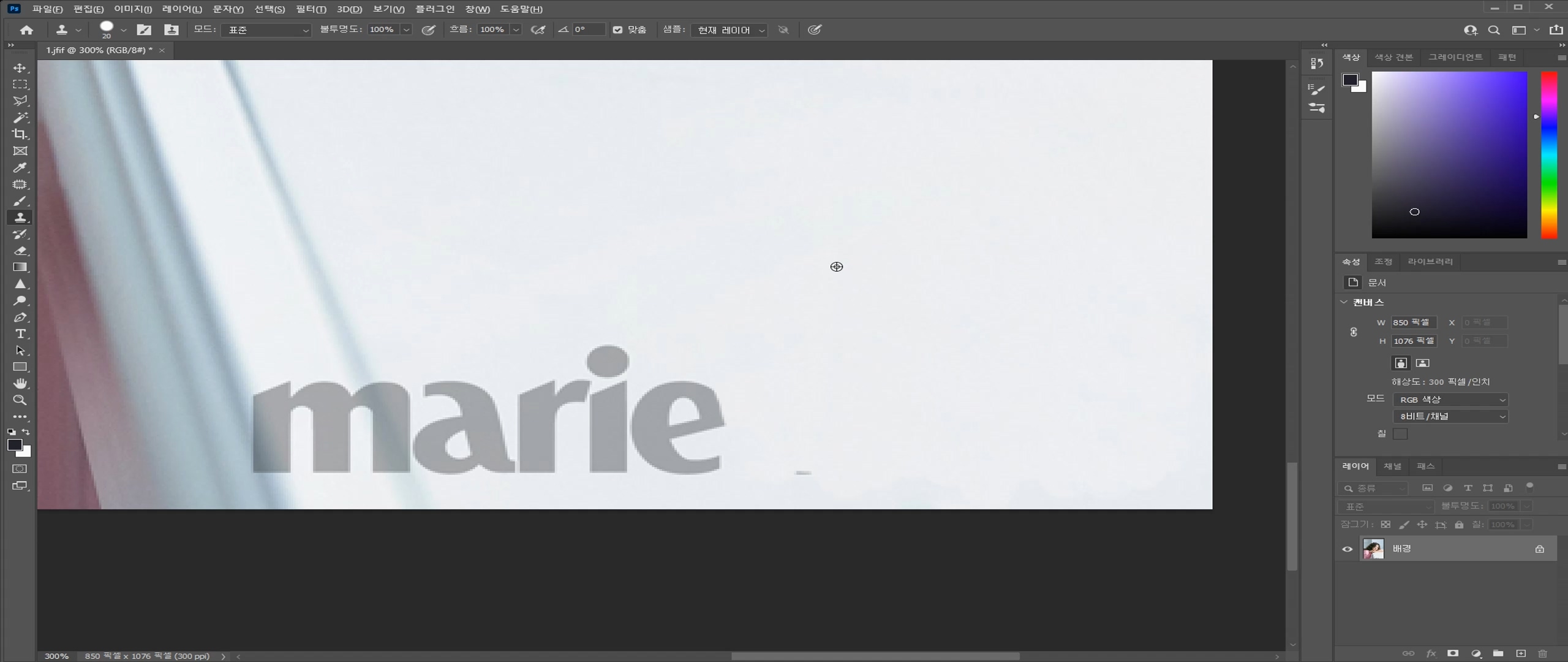
도장 툴(단축키 S)을 선택하고 ALT키를 눌러서 복사할 부분을 클릭해주세요.
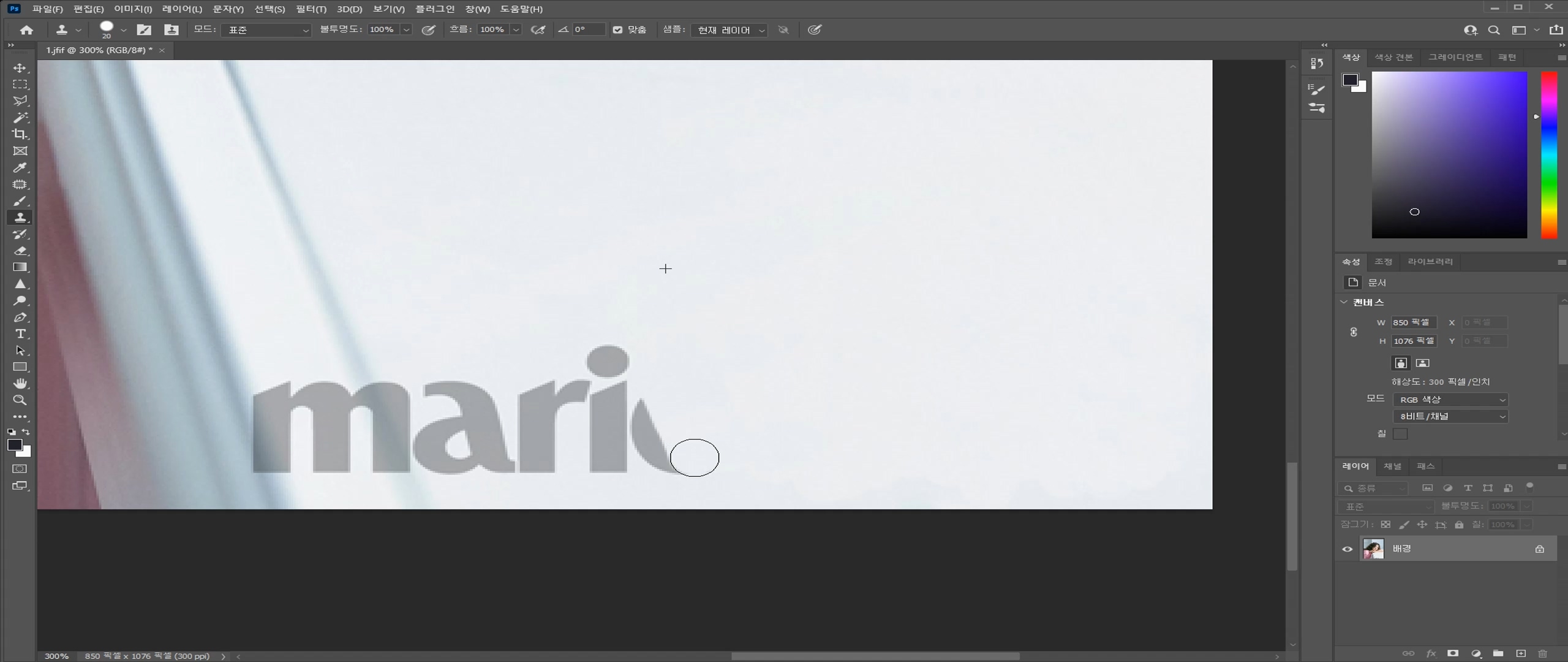
그리고 그 상태에서 글씨를 지워줍니다. 글씨를 지울 때 보면 + 모양이 움직임에 따라 같이 움직이는 것을 보실 수 있을 텐데 처음 찍어둔 위치를 기반으로 함께 움직입니다.
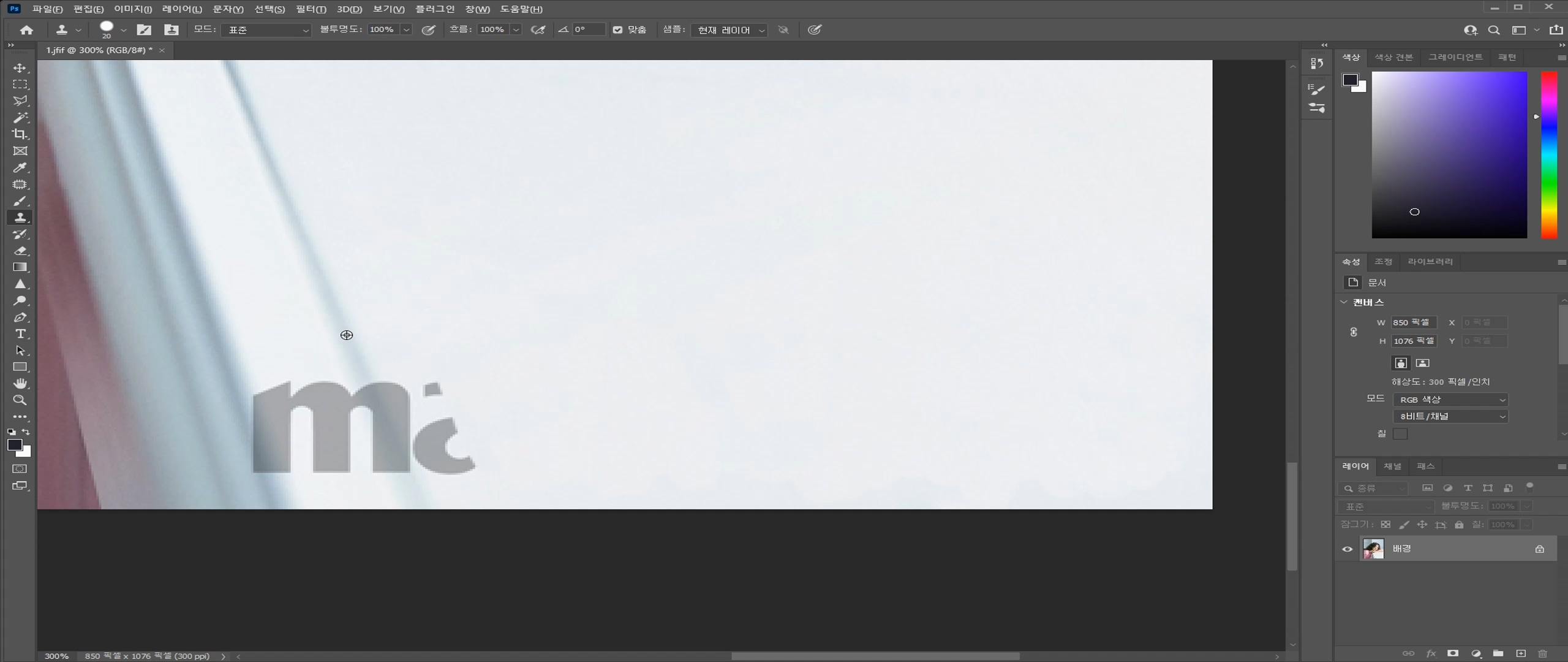
이렇게 배경이 있는 경우 해당 위치와 비슷한 부분을 ALT를 누른 후 클릭하여 선택해주세요.
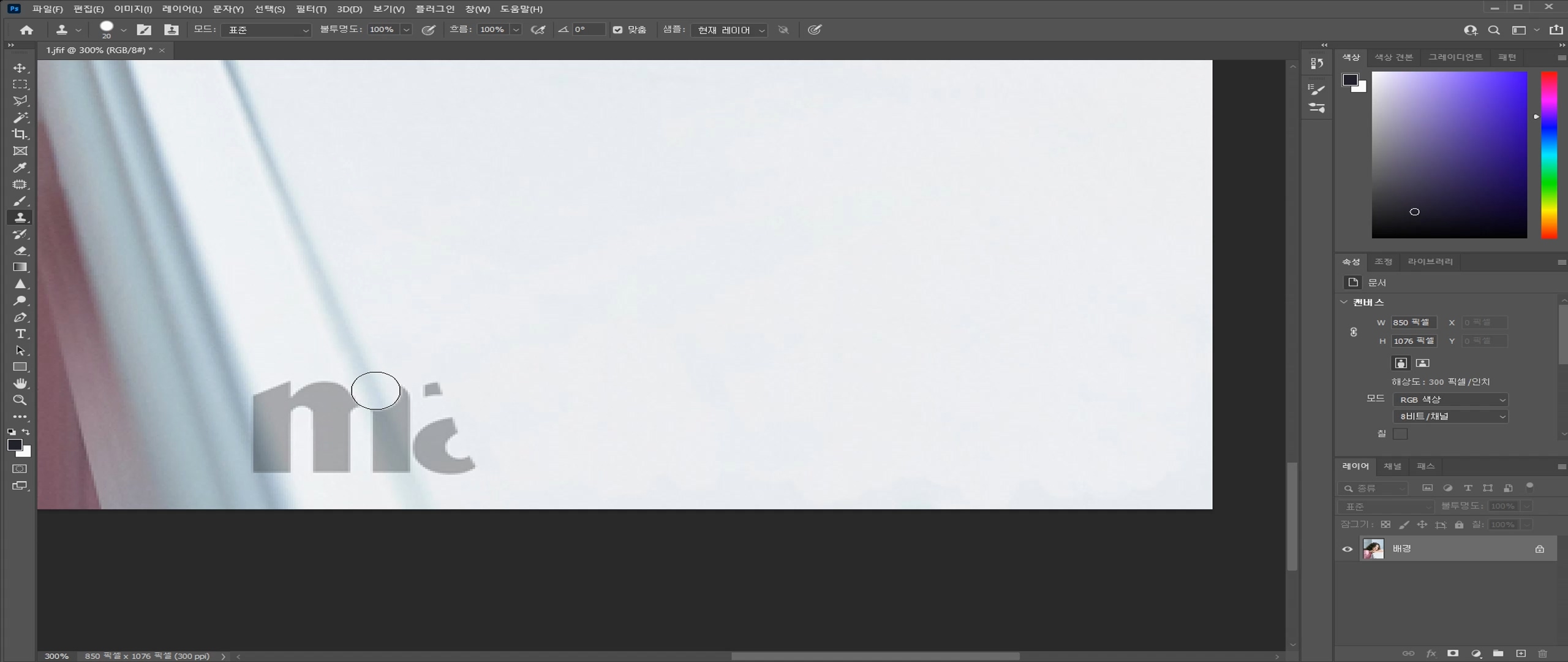
그리고 그대로 글씨 위에 찍어서 새로 만들어줍니다. 글씨를 지우는 건 정확히 말하면 지우는 게 아니라 사라진 부분을 새로 만들어주는 것이기 때문에 너무 많은 부분이 가려져 있으면 한계가 있긴 합니다.

그럼 이렇게 지워진 것을 보실 수 있습니다.

이전 사진보다 조금 더 난이도가 높다고 보는 글씨입니다. 보기엔 단순해 보이지만, 배경에 명암이 들어가 있어서 대충 복사하다간 엄청 티가 날 수 있습니다.
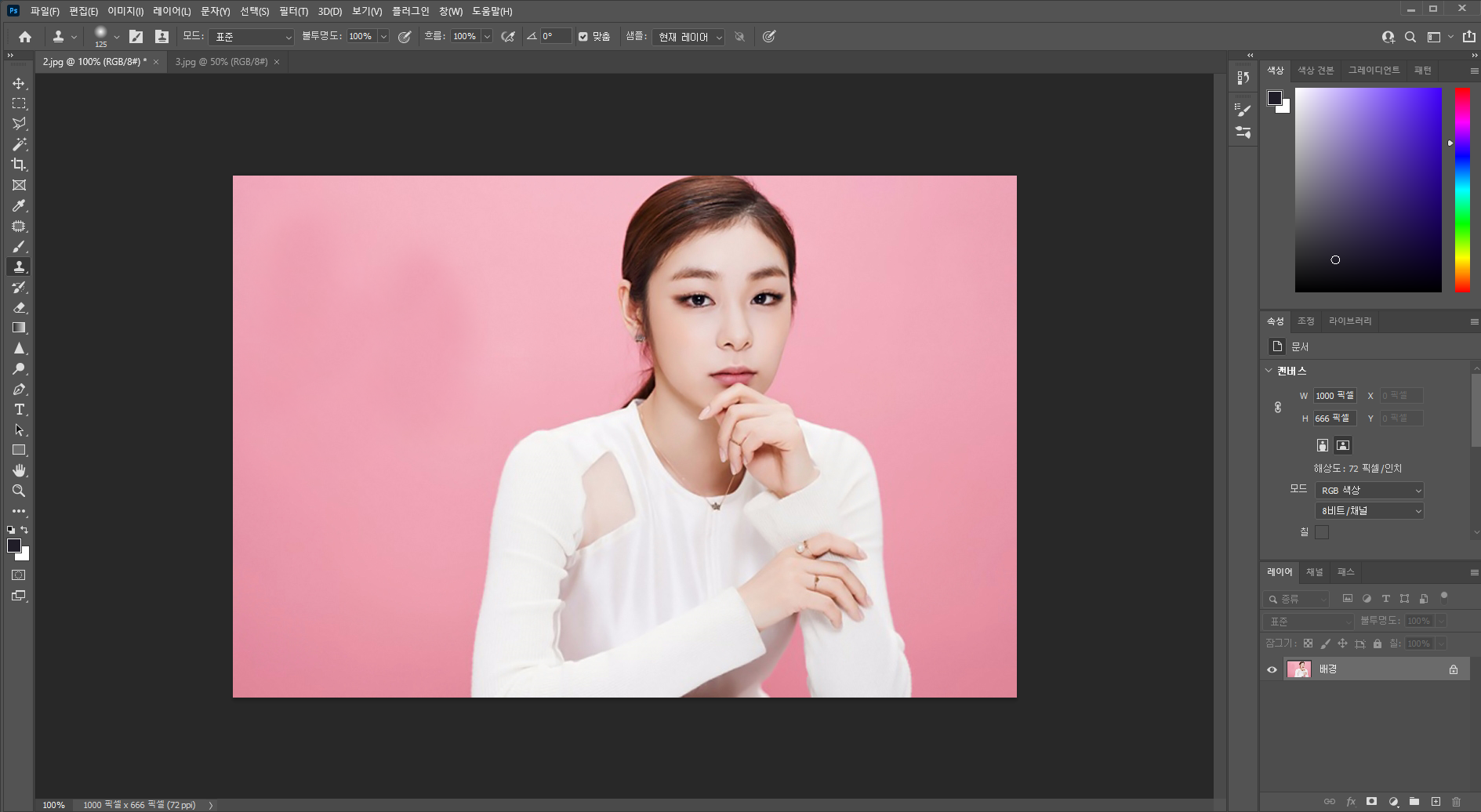
도장 툴로 대충 지운 모습입니다. 지우긴 지웠는데 명암이 있어서 얼룩이 생겨 되게 부자연스럽죠.
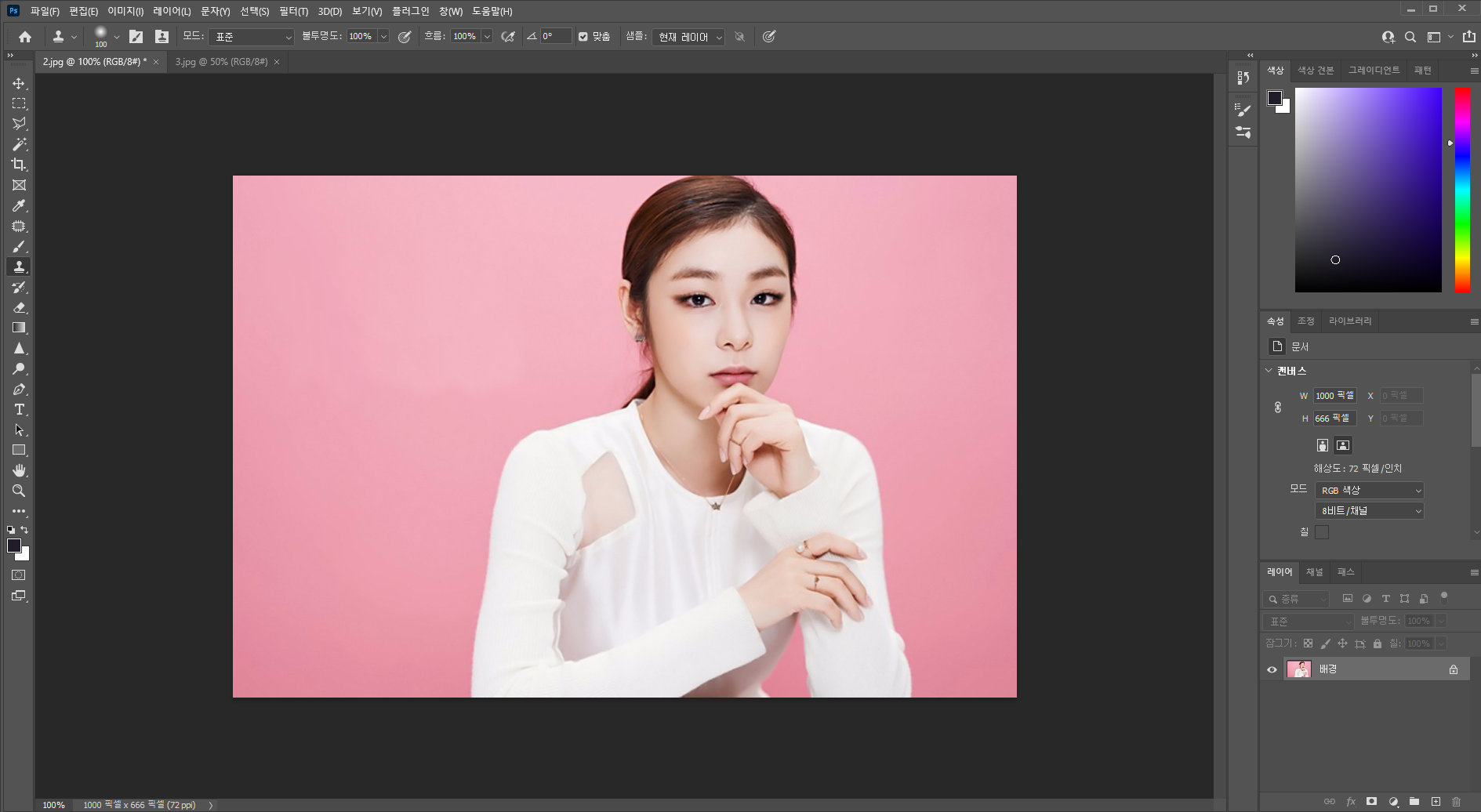
배경의 명암을 보니 가운데가 밝고 바깥쪽이 어두운 느낌이라 자막을 지울 때 위에서 아래로 지워줬습니다. 이전에 대충 지운 것보다는 낫지만 그래도 밝아서 티가 나죠.
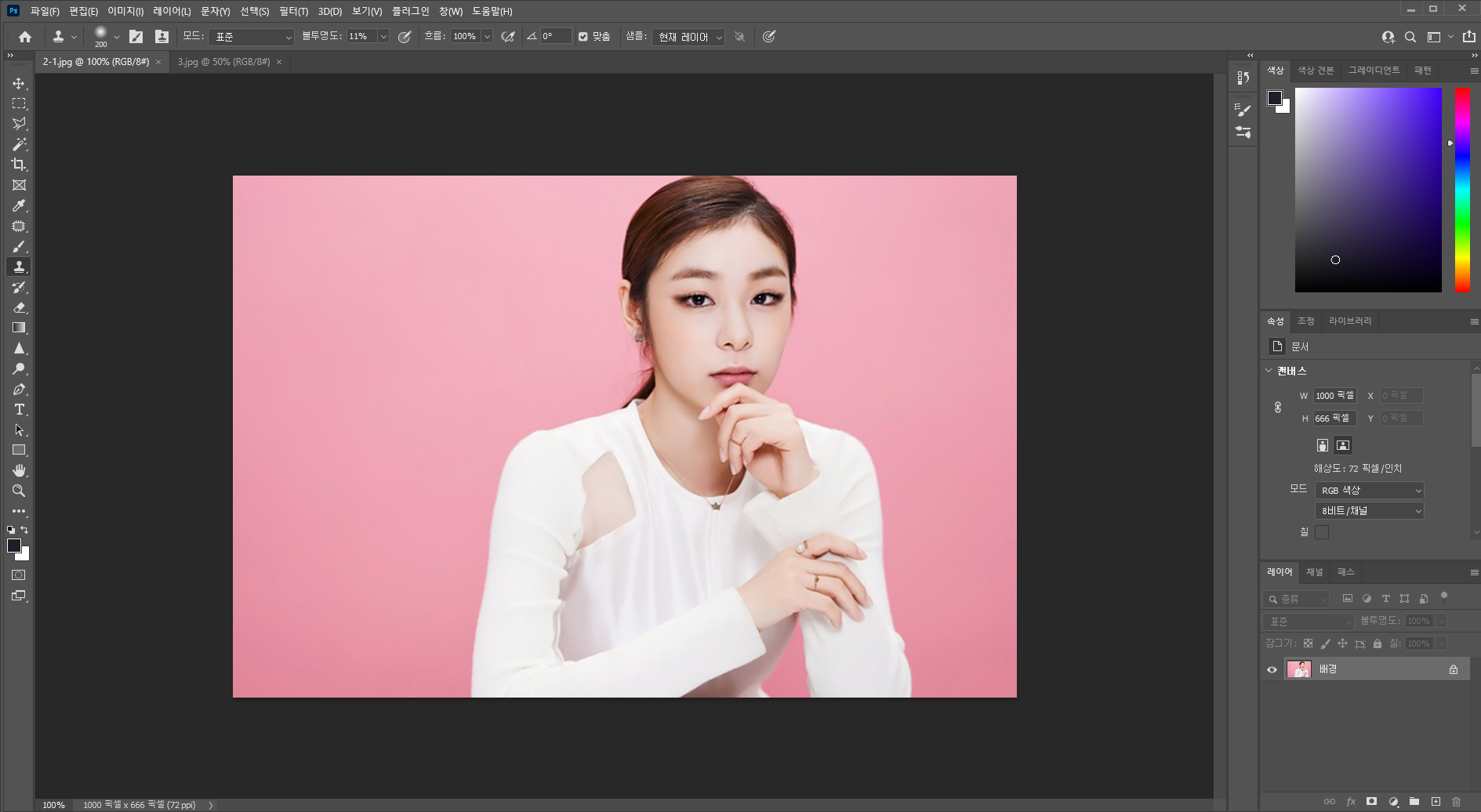
도장 툴의 불투명도를 낮추고, 어두운 부분과 밝은 부분을 찍어가며 비슷하게 맞춰줍니다.

그럼 이렇게 꽤 자연스럽게 지워졌습니다. 배경에 명암이 있는 게 은근히 귀찮아요.

제가 준비한 사진 중에 그나마 가장 어려운 글씨 지우기입니다. 작업이 가능하다 불가능하다 판단할 수 있는 건 가려진 부분을 다른 부분에서 끌어와서 채울 수 있느냐 없느냐로 판단이 가능한데, 해당 사진의 경우 글씨가 가늘고 다른 부분에서 끌어와서 채울 수 있는 수준이라 그렇게 어려운 사진은 아닙니다.
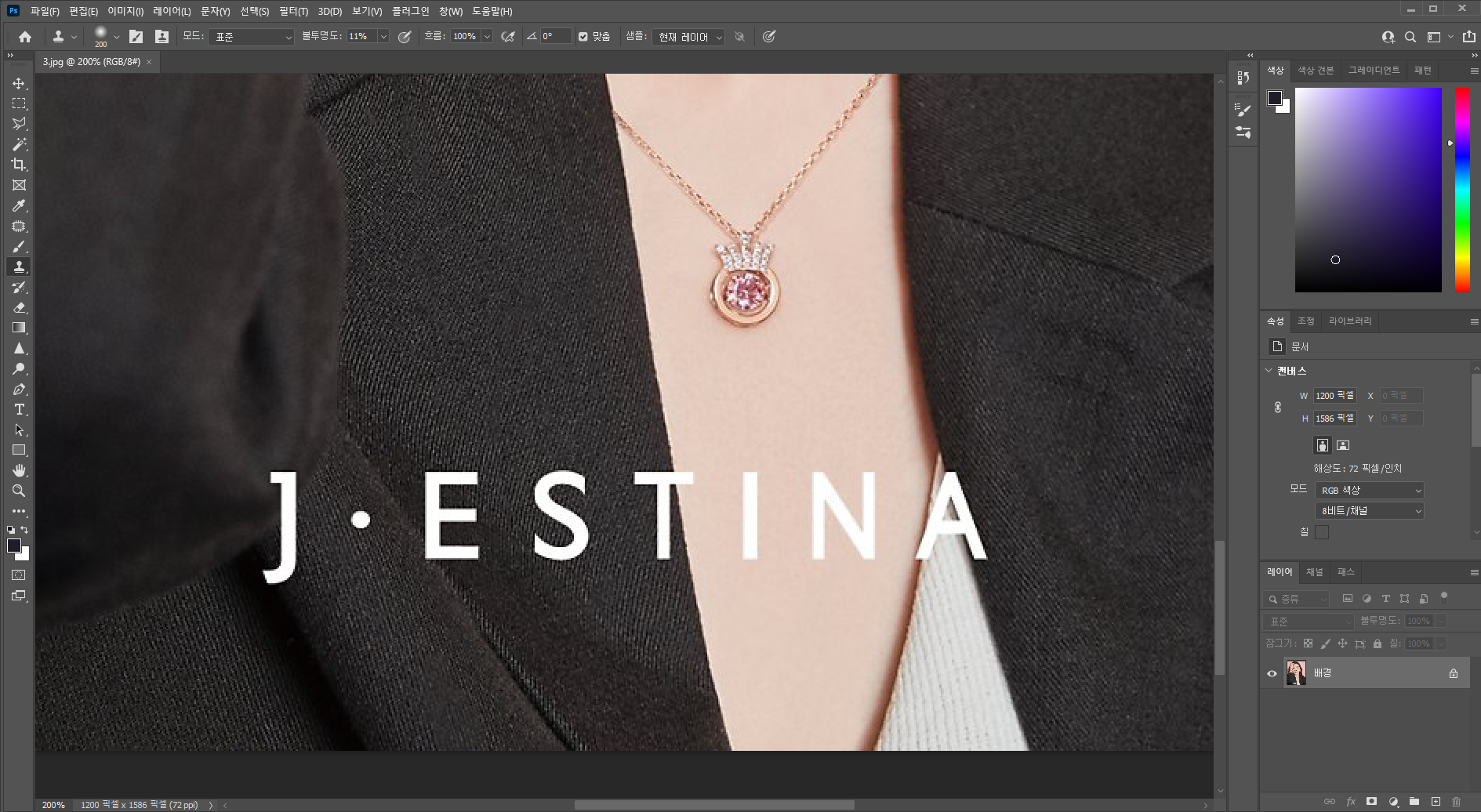
마찬가지로 도장 툴을 사용합니다.
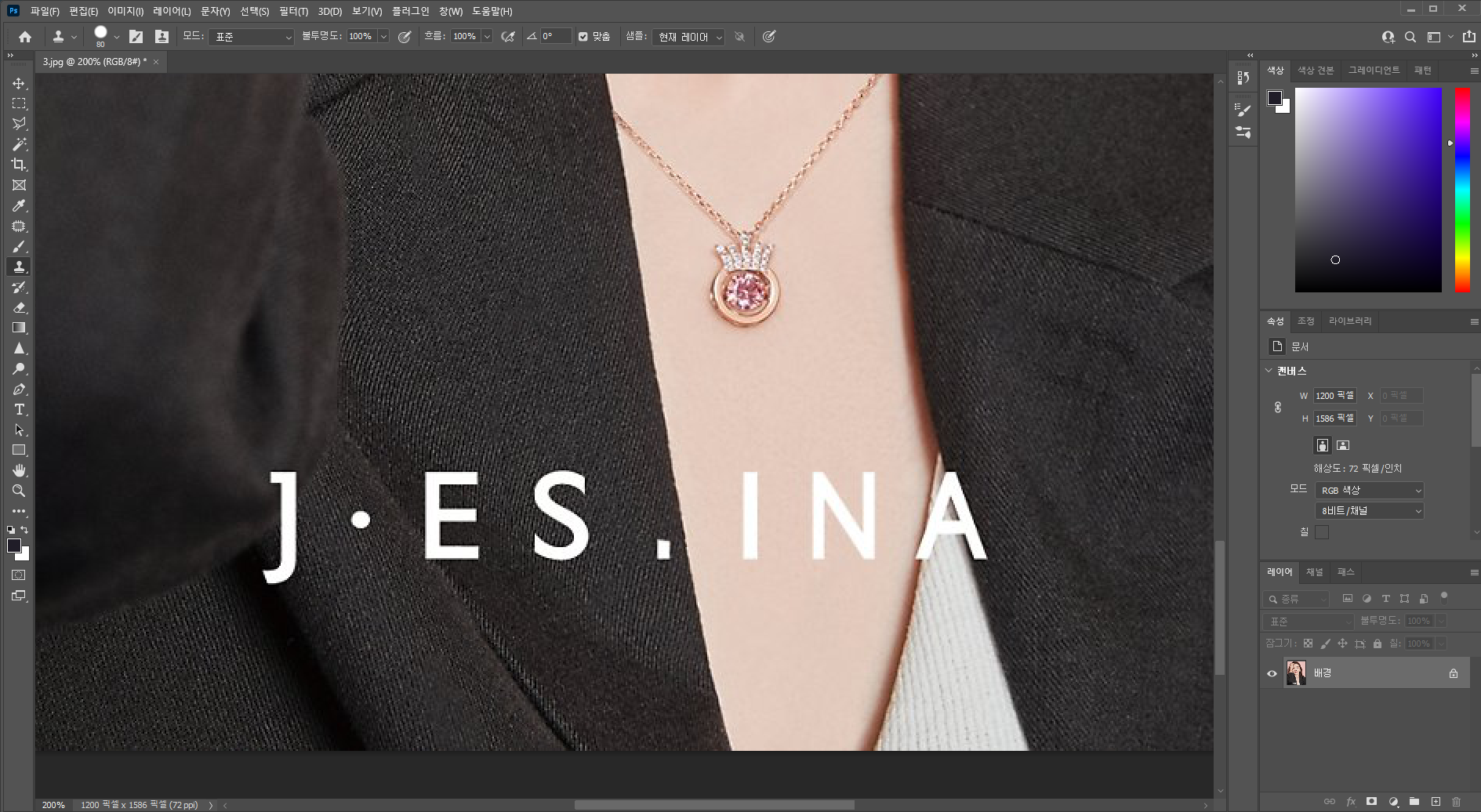
윗 라인을 ALT키를 눌러서 찍어주고, 그대로 내려서 라인에 맞게 지워주세요. 확대를 해서 보면 옷에도 약간의 무늬가 있는데 이것도 맞춰 주셔야 티가 덜 납니다.
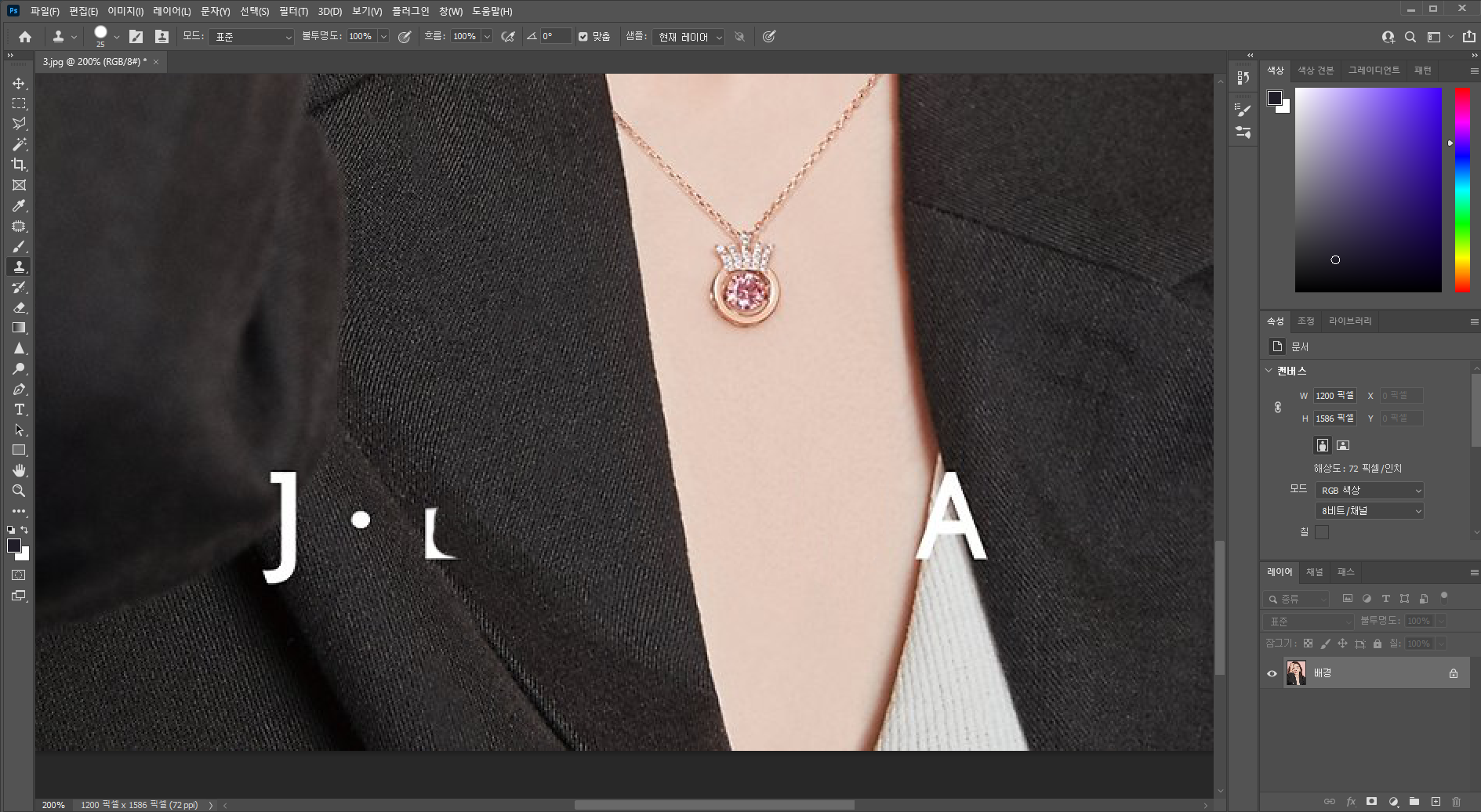
대충 간단한 부분을 지우고 나니 이제 어려운 부분만 남았네요.
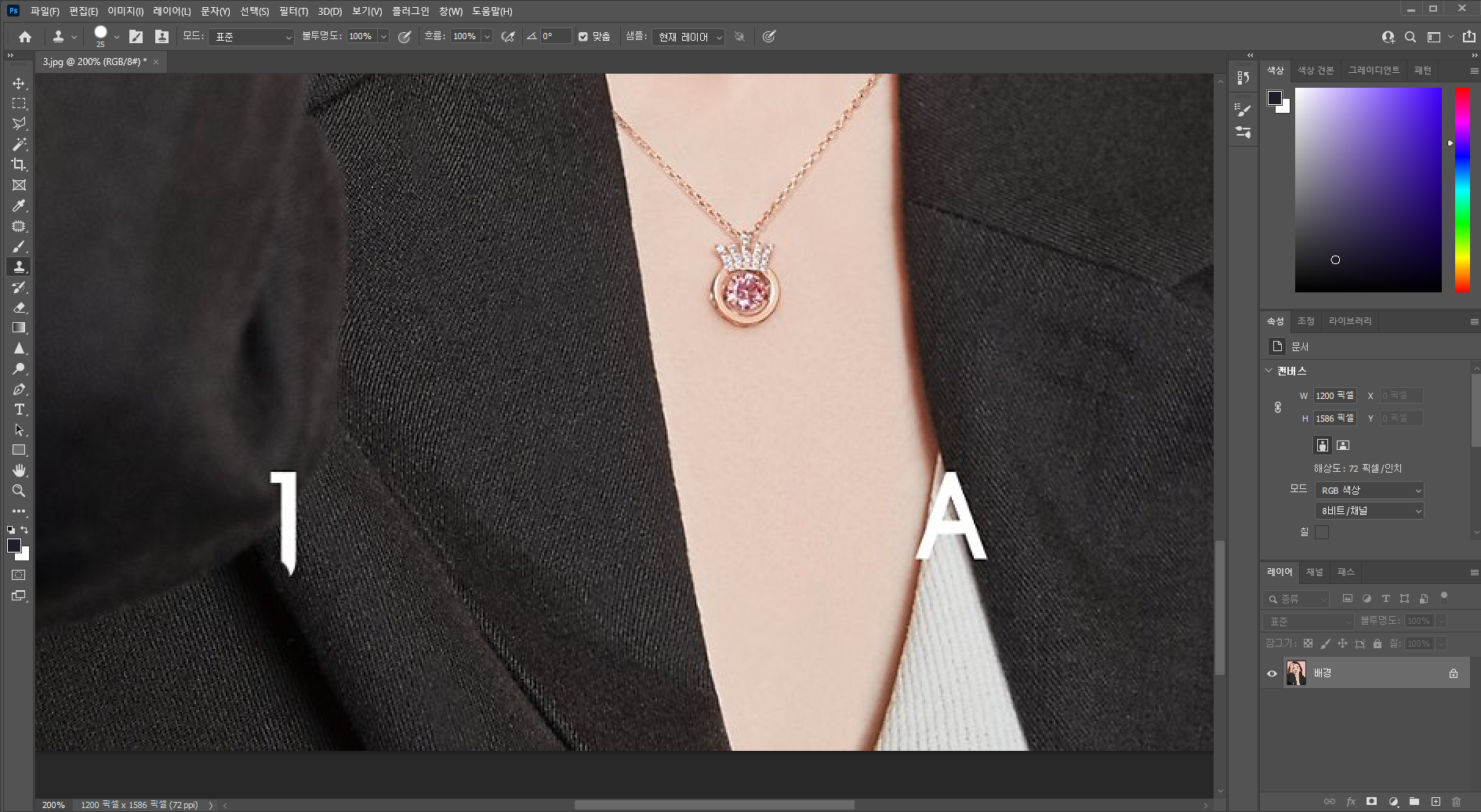
이런 부분은 옷의 명암이 대각선으로 있어서 도장 작업도 대각선으로 해줘야 자연스럽게 섞입니다. 작업 방향을 정하는 게 중요해요. 개인적으로 사진에서 A 부분이 가장 어려웠는데 마찬가지로 대각선으로 작업을 해주세요.
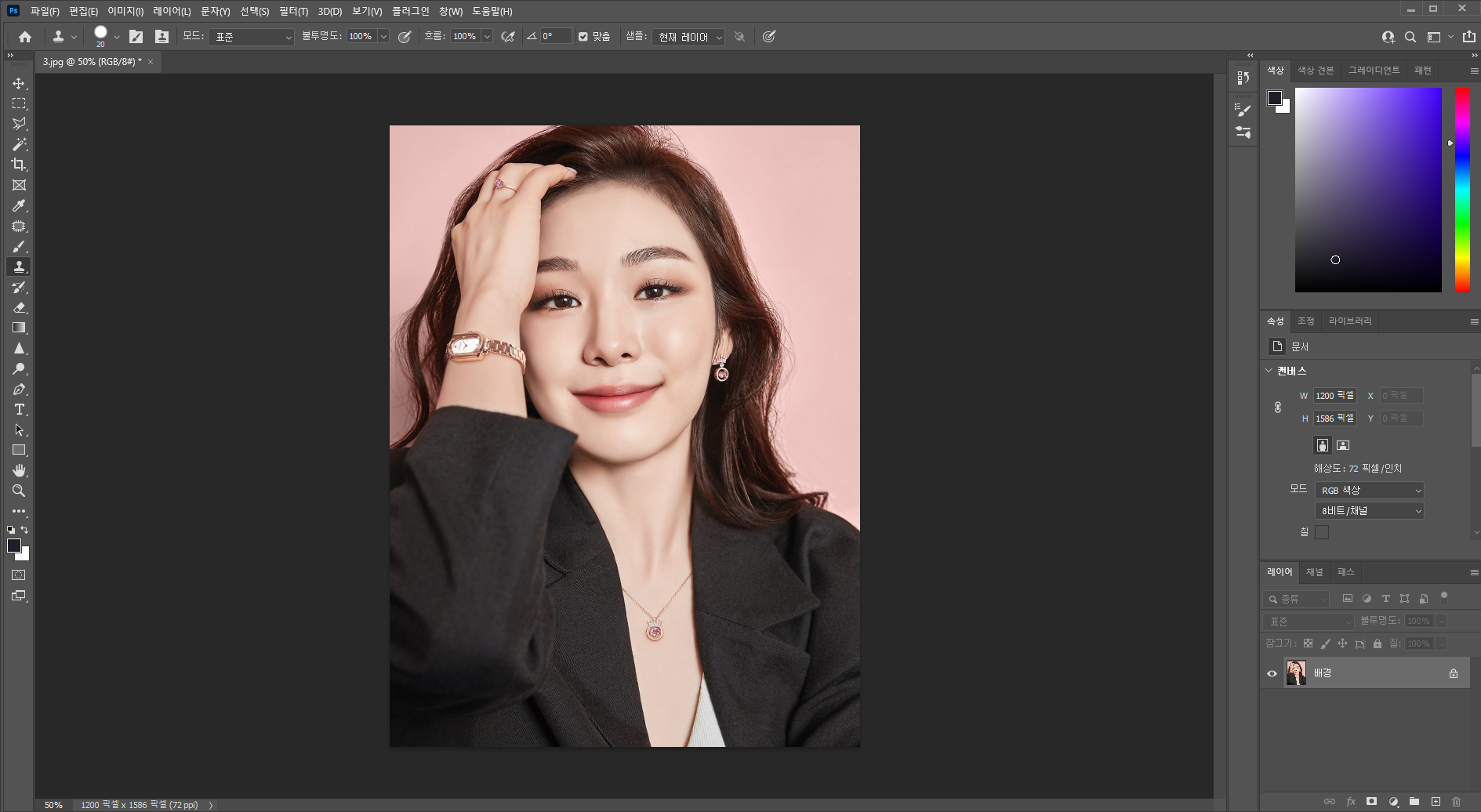
작업은 확대해서 하시되, 한 번씩 축소해서 전체적으로 이미지를 확인해야 합니다. 가까이서는 괜찮았다고 생각했는데 축소해서 보면 색이 이상한 경우가 있어요.

작업을 끝내고 껐는데, A가 있던 부분이 살짝 티가 나서 신경 쓰이네요. 수정하고 싶지만, 사실 원본 사진을 안 본다면 크게 신경 쓰이지 않기 때문에 그냥 내버려 두겠습니다.
글씨로 예를 들어서 작업을 했는데, 인물을 지운다던가 뭔가를 지울 때 다 사용되는 방법입니다.
'공부 > 포토샵' 카테고리의 다른 글
| [포토샵] 이미지 손실 없이 사이즈 축소/확대 하기 (0) | 2021.05.07 |
|---|---|
| [포토샵] 무료 고화질 사진 사이트 (2) | 2021.05.04 |
| [포토샵] 이미지 합성 하는 방법 2 (0) | 2021.05.03 |
| [포토샵] 스케치 효과 내는 법 (0) | 2021.05.01 |
| [포토샵] 이미지 합성하는 방법 (2) | 2021.04.28 |





댓글