
오늘은 얼굴의 잡티를 제거하는 방법에 대해서 알아보겠습니다. 기본적인 원리는 지난번에 제가 작성한 사진 글씨 지우는 법과 마찬가지로 도장 툴을 이용하는 방법과 복구 브러시 툴을 이용하는 방법이 있는데 둘 다 적절하게 섞어 쓰시거나 편한 방법으로 하시면 됩니다. 복구 브러시 툴은 자동으로 채워지니 크기를 조절하면서 해보시면 돼요.
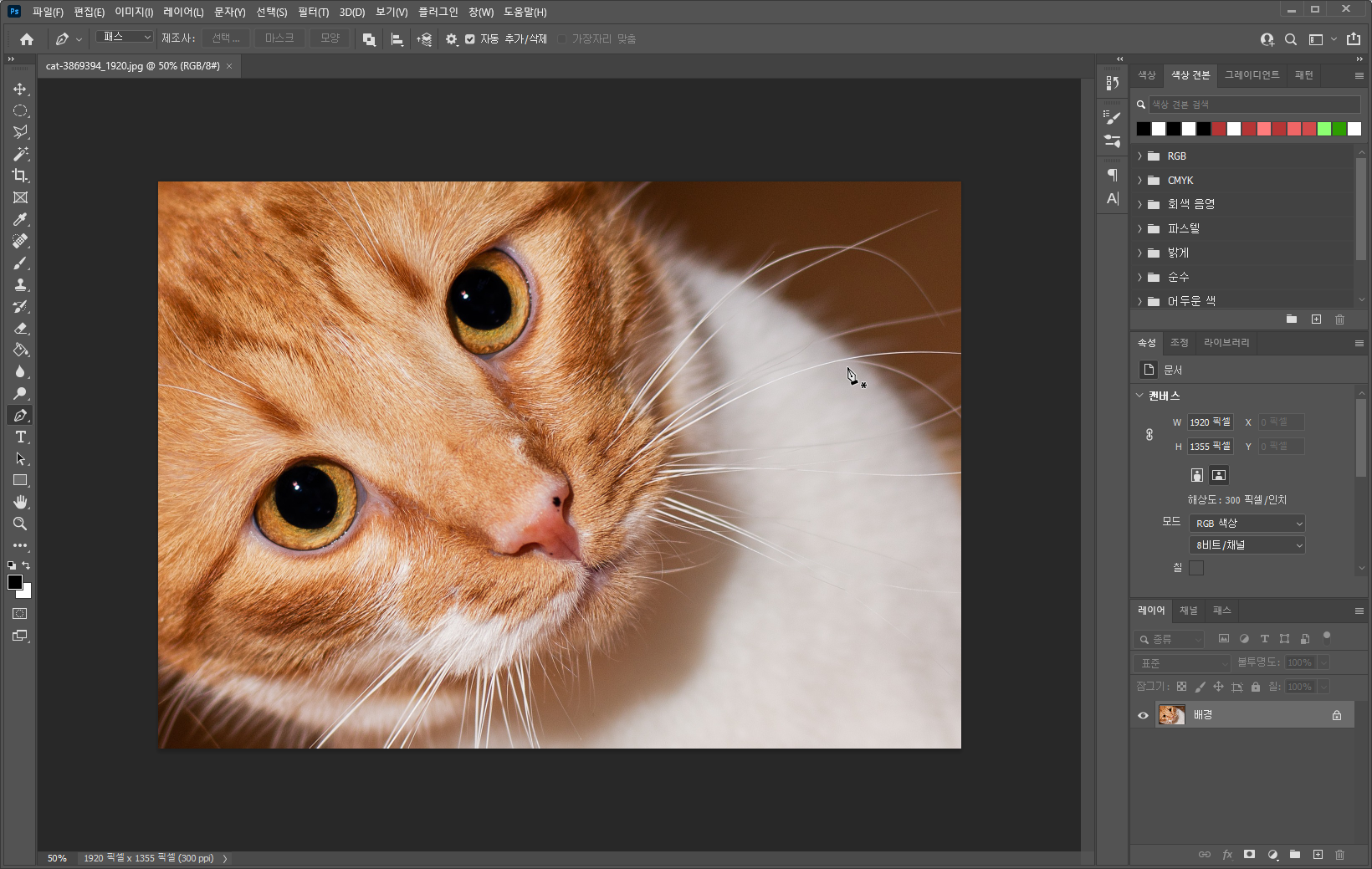
우선 사진 하나를 불러왔는데 코에 점 두 개가 있으니 저걸 지워보겠습니다. 단순한 작업 같아도, 고양이 코 색이 상당히 얼룩덜룩해서 손이 많이 가겠네요.
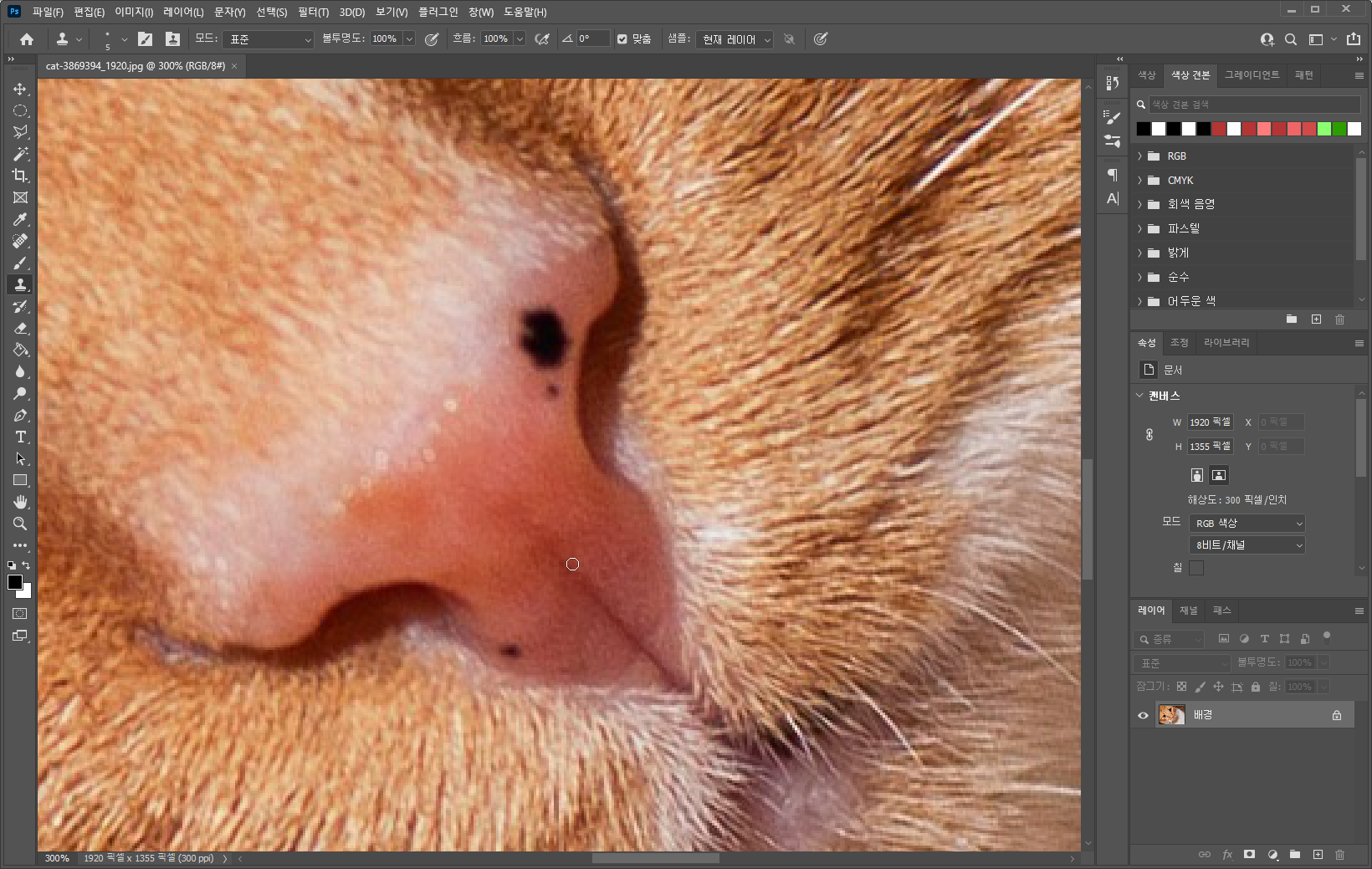
도장 툴(단축키 S)을 선택하시고 작업은 확대해서 해주세요. 일단 다른 부위에서 채워 넣을 영역이 마땅한지 봐야 하는데 작은 점의 경우 다른 영역이 넓어서 쉬운 편이나, 큰 점의 경우 끌어올 영역이 좁아서 여러 번 터치가 필요해 보입니다.
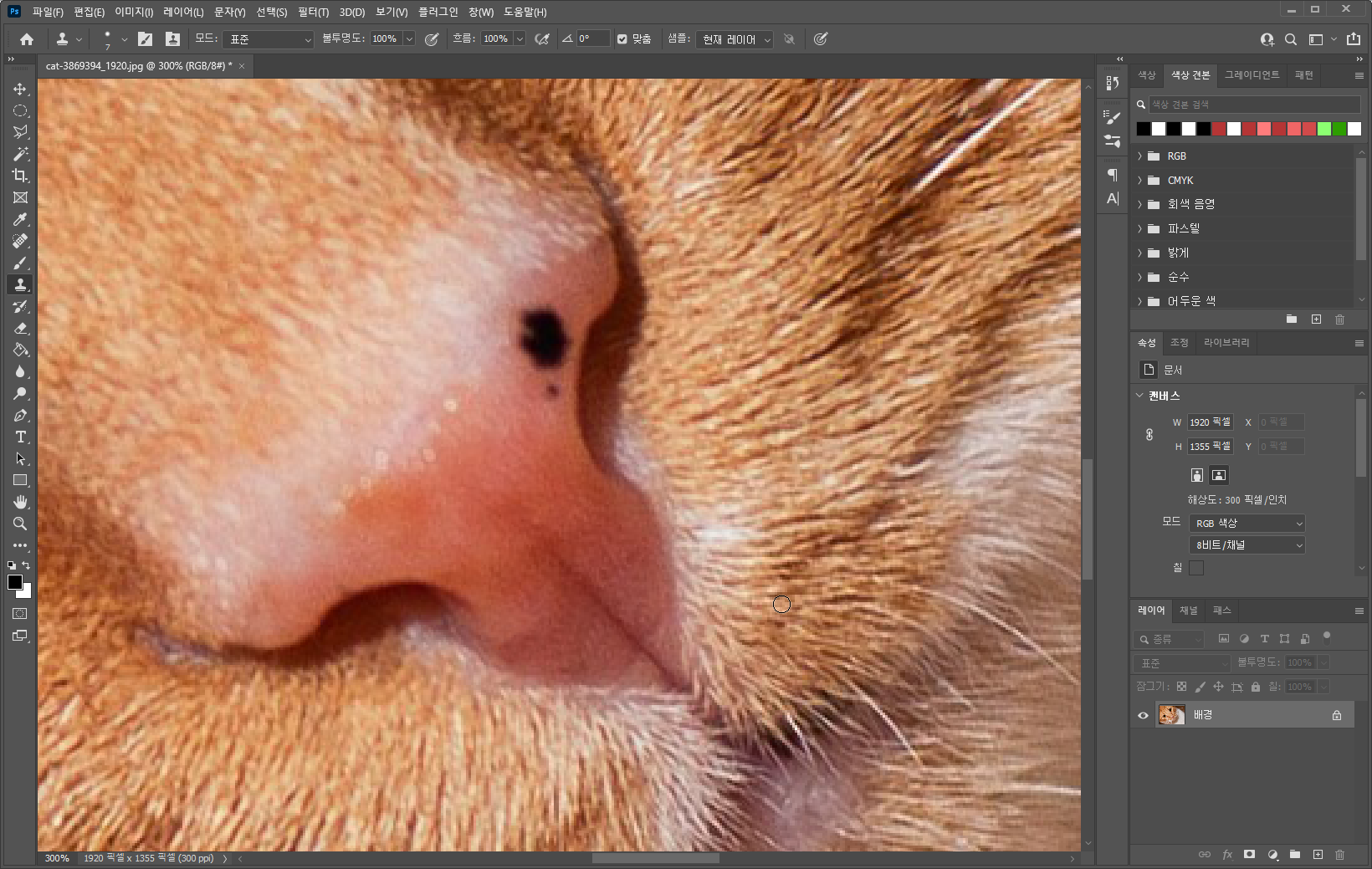
도장 툴에서 점을 채울 영역을 Alt 키를 누르고 선택 후 지워줍니다. 그늘진 부분은 비슷한 그늘진 부분으로 채워주시는 게 좋습니다.
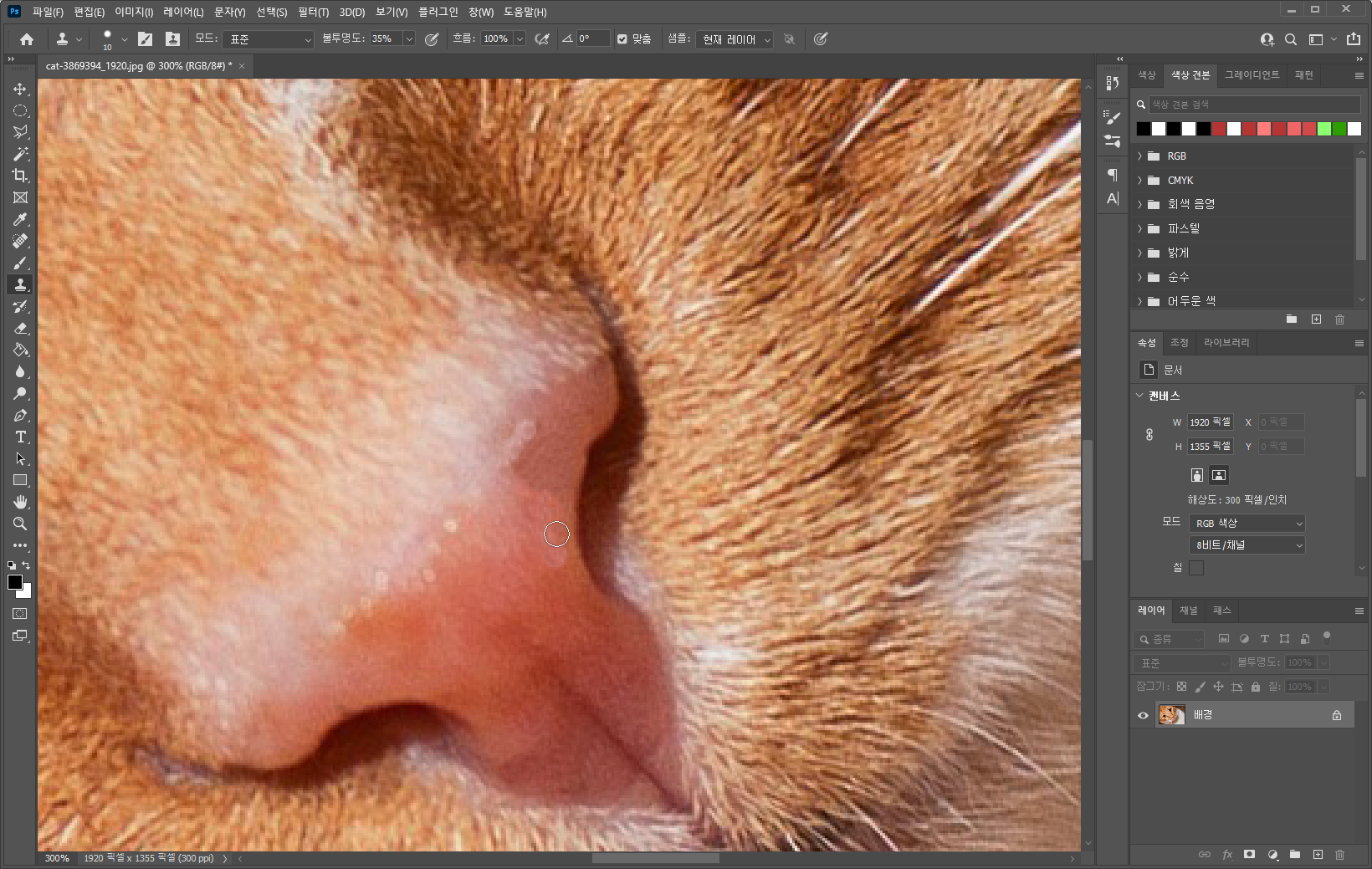
큰 점은 일단 대충 지우세요. 티 나도 상관없고 후처리로 작업해주면 됩니다. 대충 지웠는데 작게 보면 확대해서 볼 때와 다르게 티가 나는 경우가 있습니다.
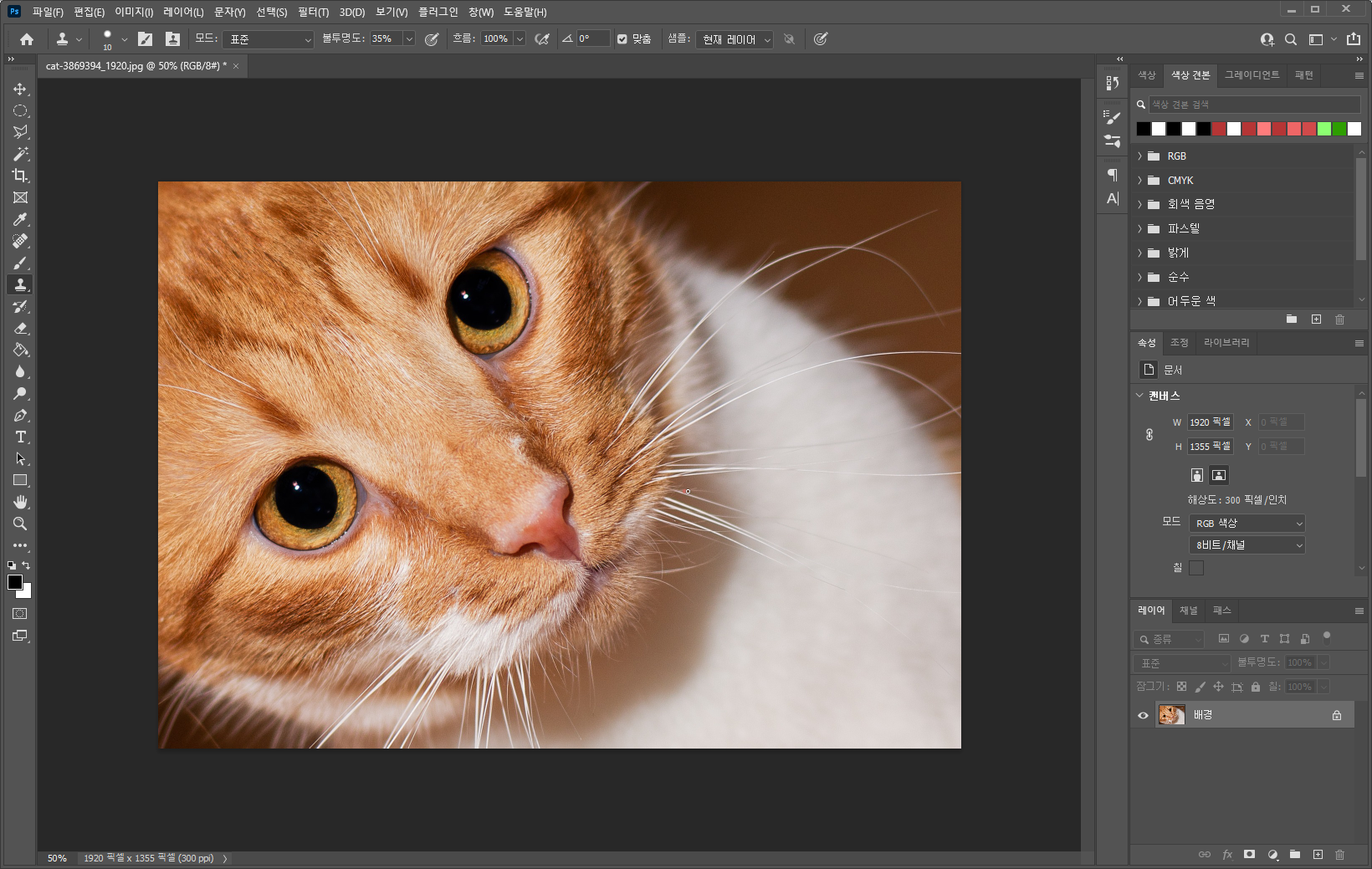
작게 줄여봤습니다. 모르고 보면 그냥 넘어갈 수준이지만, 알고 있는 상태에서 보면 뭔가 상당히 거슬립니다.
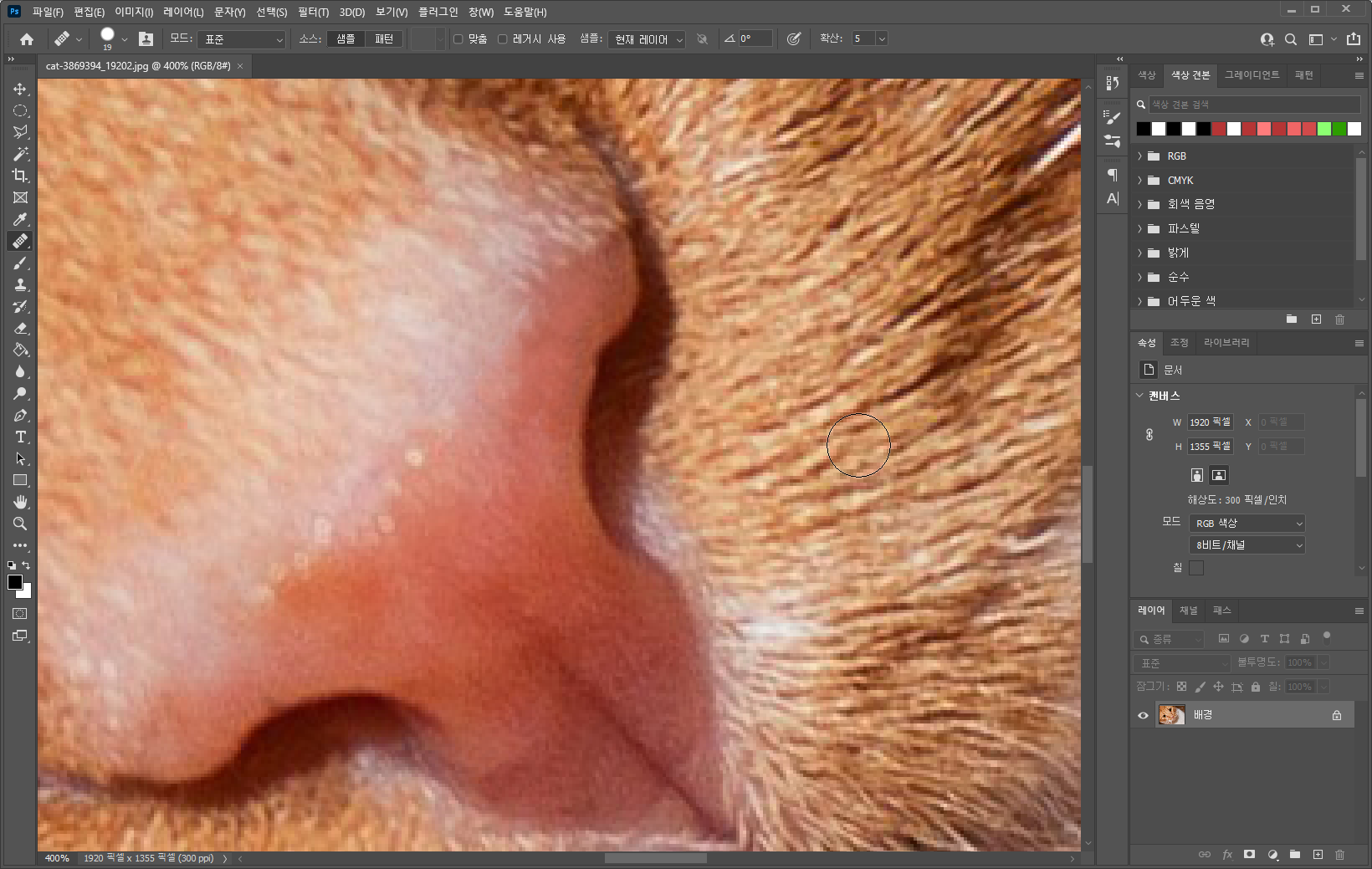
다시 확대해서 이번에는 복구 브러시 도구를 선택해주세요. 왼쪽에 반창고 모양을 길게 누르면 나옵니다. 마찬가지로 Alt 키를 눌러서 포인트를 선택하고, 살짝살짝 문질러가면서 지워주세요. 그럼 알아서 조금씩 채워집니다.
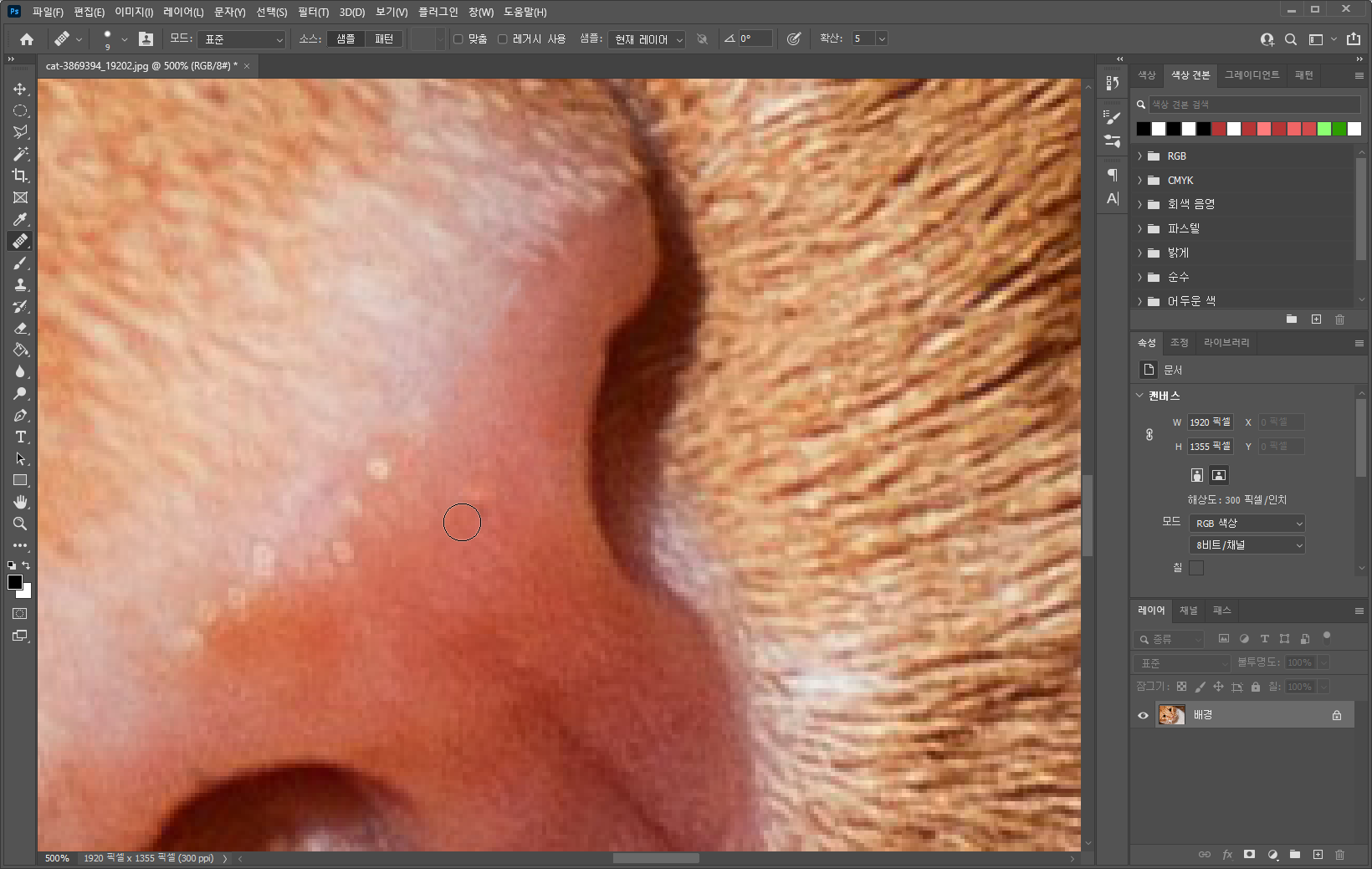
최대한 자연스러운 색이 나올 때까지 Alt 키를 누르고 찍는 포인트를 바꿔가며 적용해보세요.

작게 줄여봤습니다. 크게 봤을 때는 티가 안 나도 작게 봤을 때 티가 나는 경우가 있으니 반드시 크기를 줄여서 체크하세요. 저는 도장 툴과 복구 브러시 툴을 다 사용했는데, 정답은 없습니다. 주변에 깨끗한 부분이 많을수록 작업이 쉬워져요. 잡티 제거의 경우 웬만한 작업이 복구 브러시 툴로 해결 가능하니 복구 브러시 툴을 먼저 사용해보세요.
'공부 > 포토샵' 카테고리의 다른 글
| [포토샵] 사진 분할 방법 (0) | 2021.05.31 |
|---|---|
| [포토샵] 사진 가려진 부분 보기 (0) | 2021.05.28 |
| [포토샵] 글씨 흐르는 효과 주는 법 (2) | 2021.05.23 |
| [포토샵] 가운데 정렬 하는 법 (0) | 2021.05.22 |
| [포토샵] 이미지 가장자리 부드럽게 하기 (0) | 2021.05.19 |





댓글