
오늘은 이미지의 가장자리를 부드럽게 하는 두 가지 방법에 대해서 알아보겠습니다. 위에 고양이로 보면 왼쪽이 처리 전, 오른쪽이 처리 후 사진입니다.
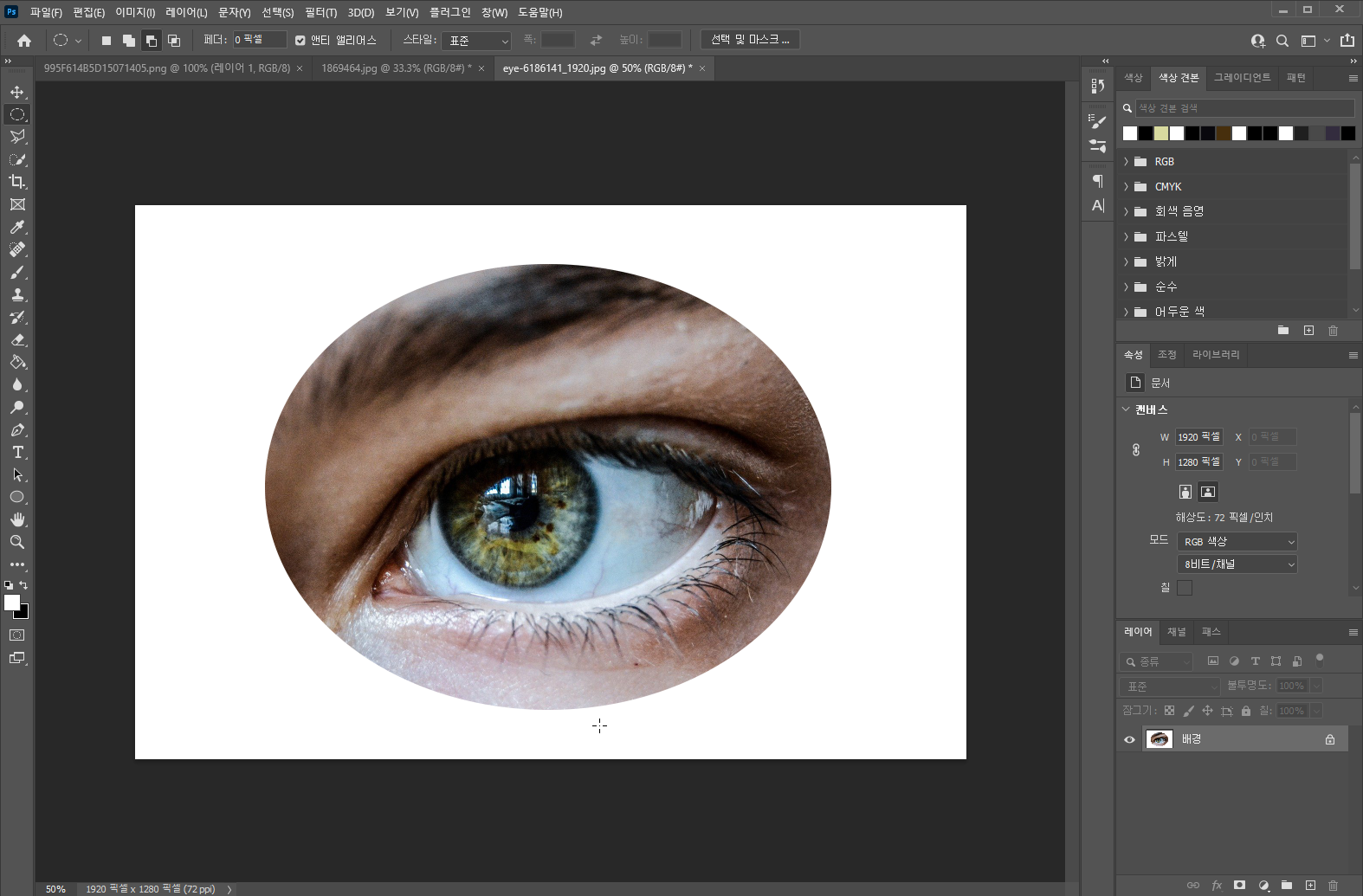
우선 첫 번째 방법입니다. 대충 이미지를 하나 불러와주세요.
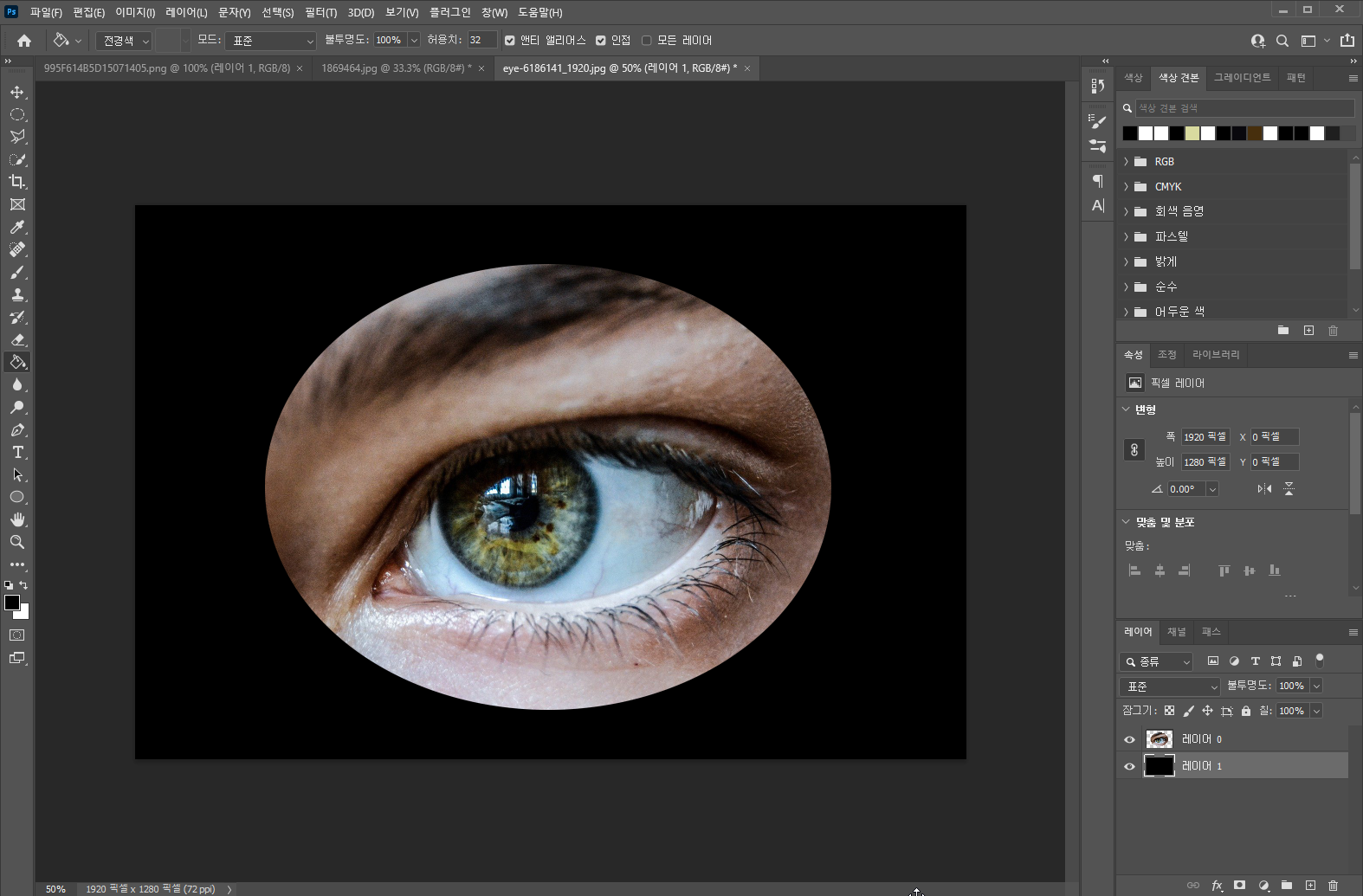
배경을 잘 볼 수 있도록 검은 배경으로 하겠습니다.
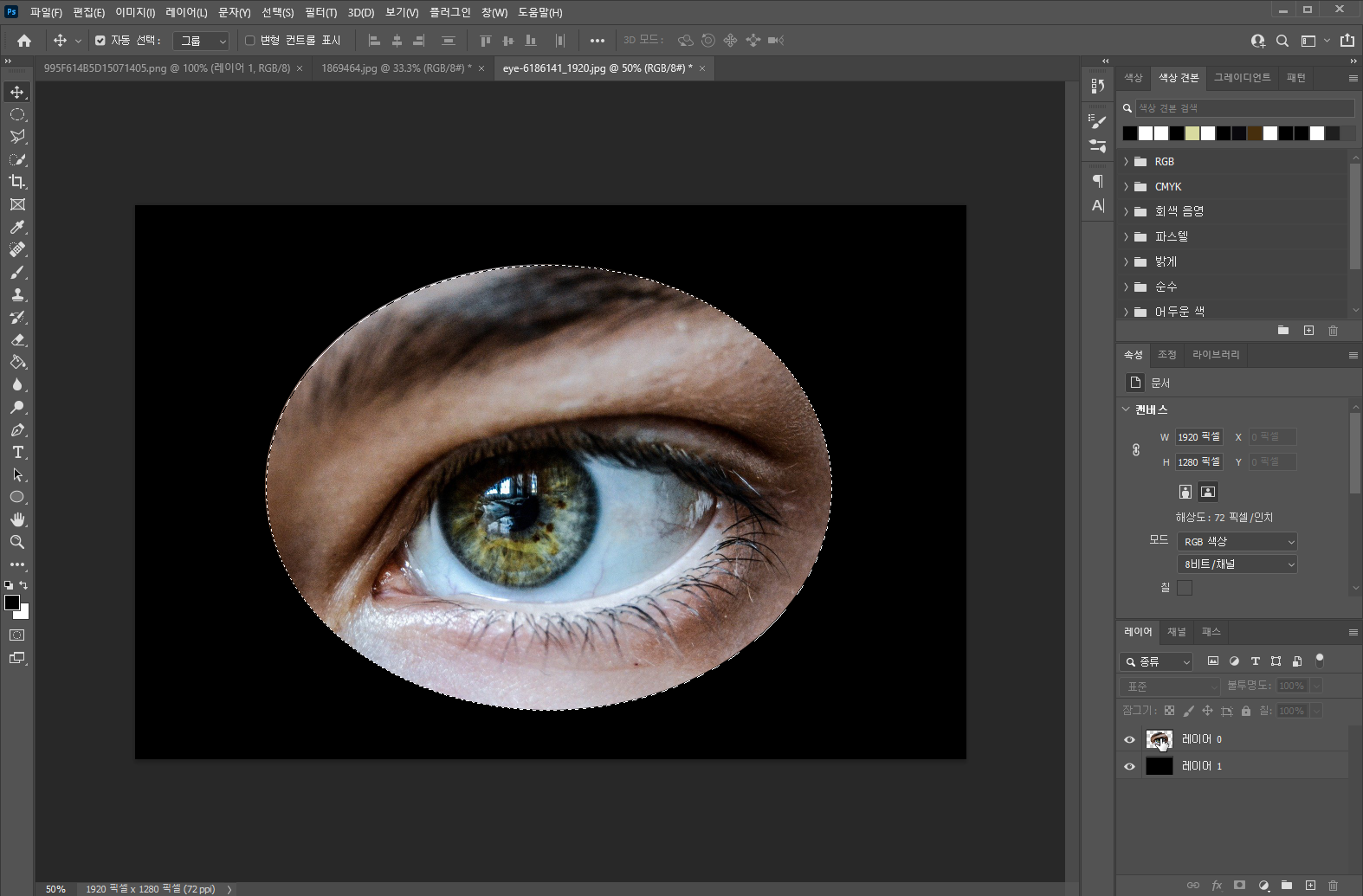
컨트롤을 누르고 레이어를 클릭해 적용할 이미지를 선택해줍니다.
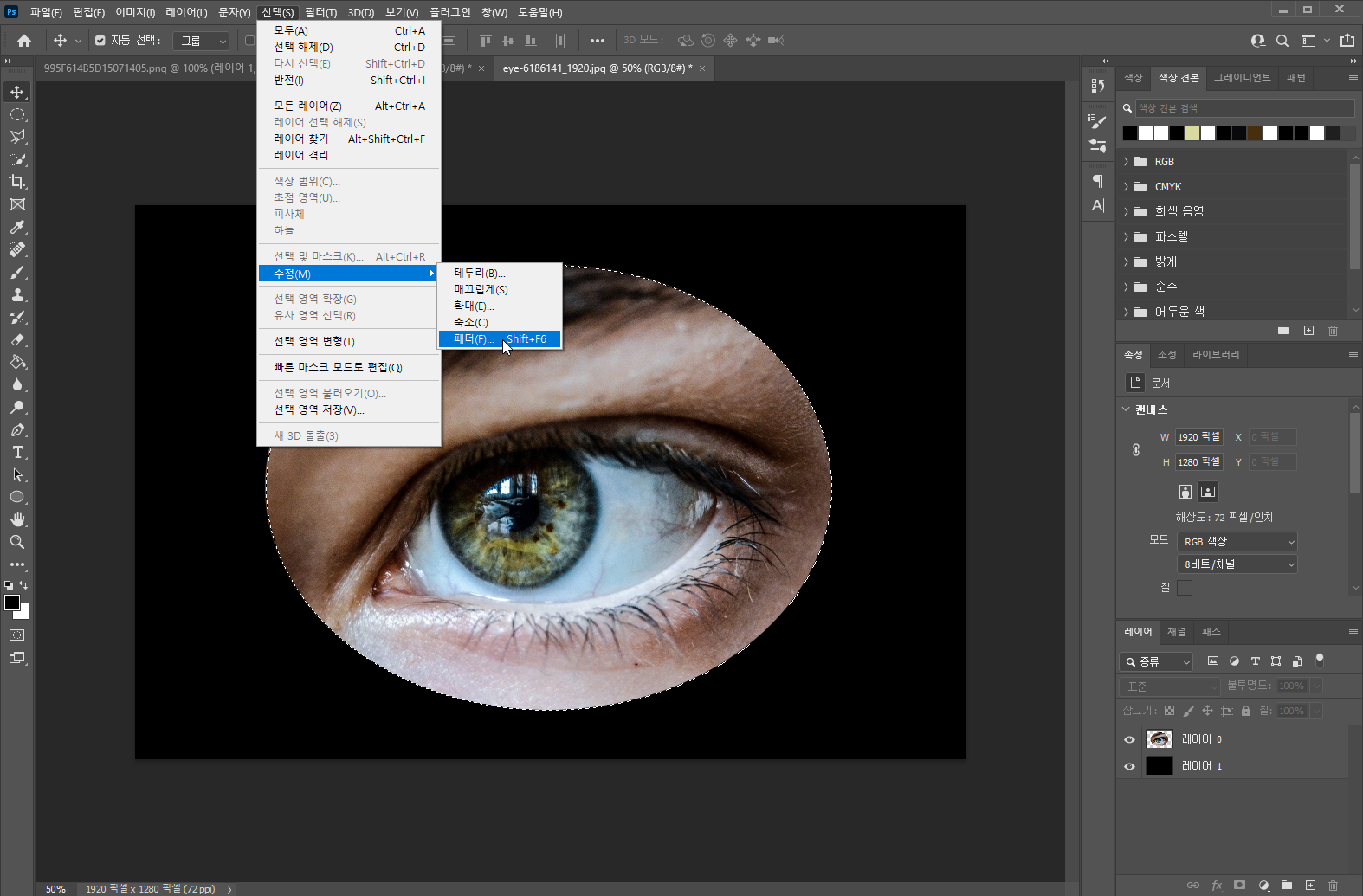
선택 - 수정 - 페더(단축키 Shift + F6)를 선택하여 적정 값을 주세요. 이미지 크기에 따라 값은 바뀔 수 있습니다.
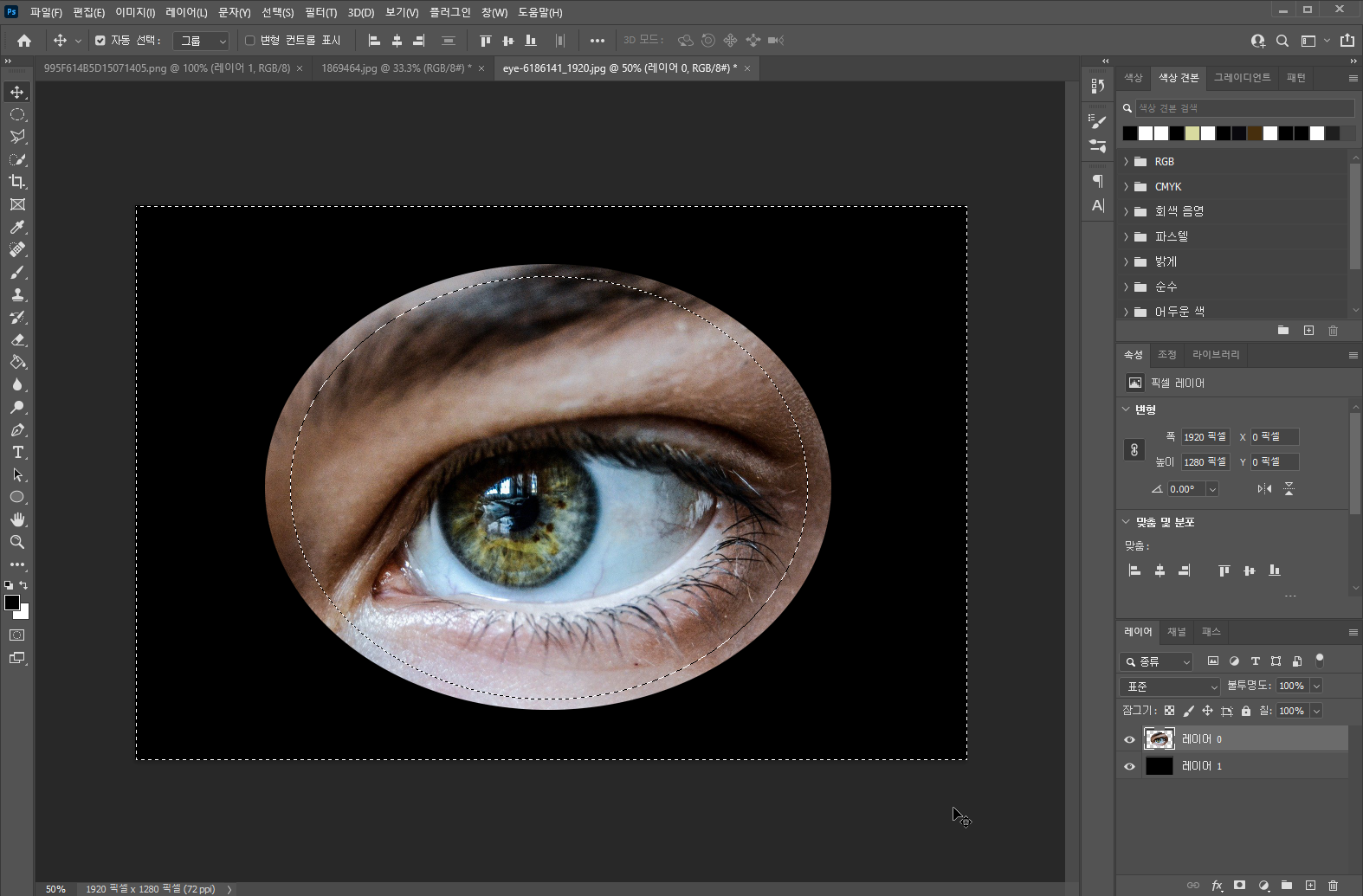
저의 경우 원본 이미지가 커서 페더 값을 200 줬습니다. 그럼 선택했던 원이 조금 작아지는데 Ctrl + Shift + I를 눌러서 선택 영역을 반전시켜주세요.
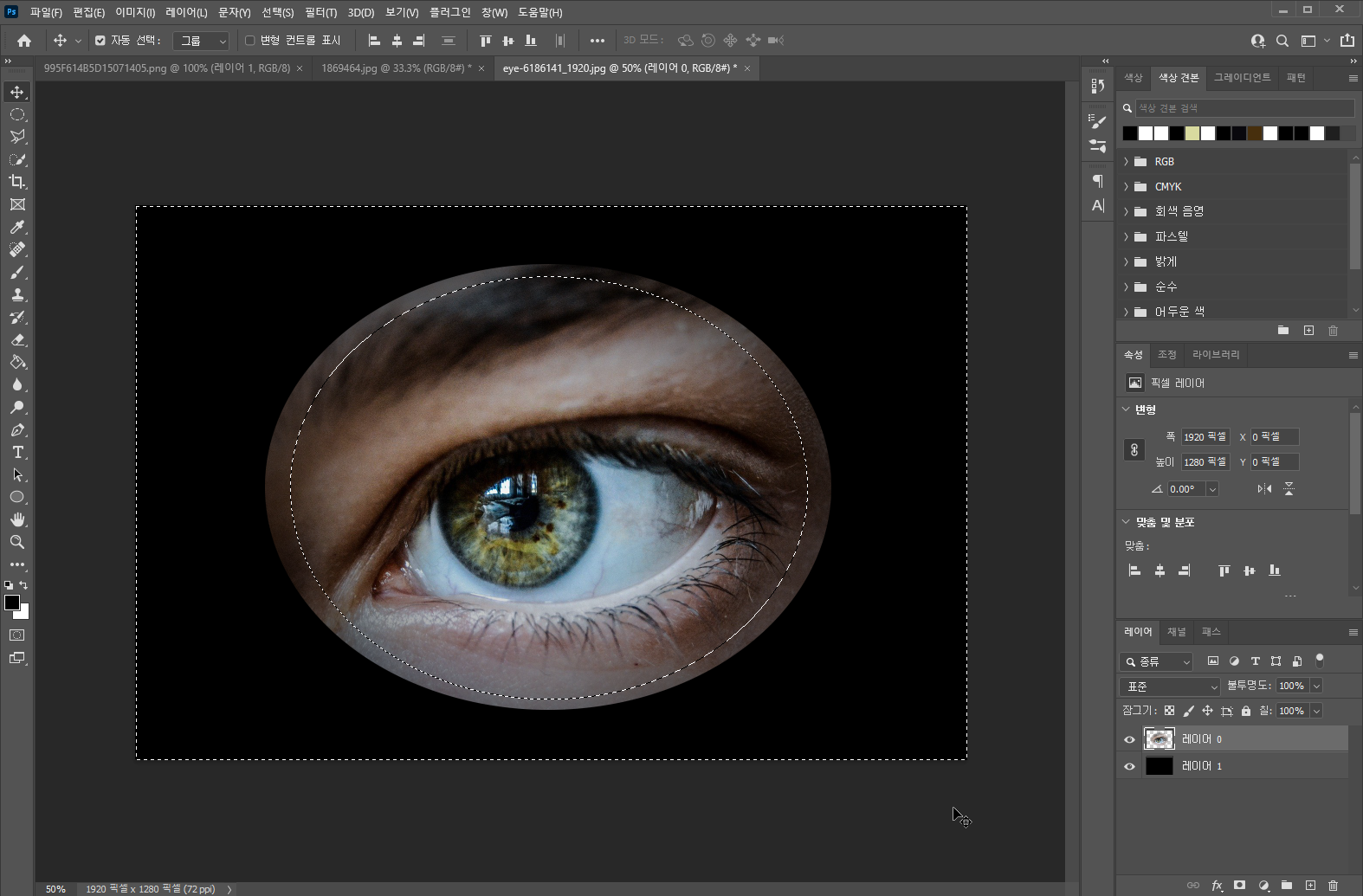
그리고 Delete 키를 누르면 점차 바깥 영역이 흐려지는 것을 보실 수 있습니다.
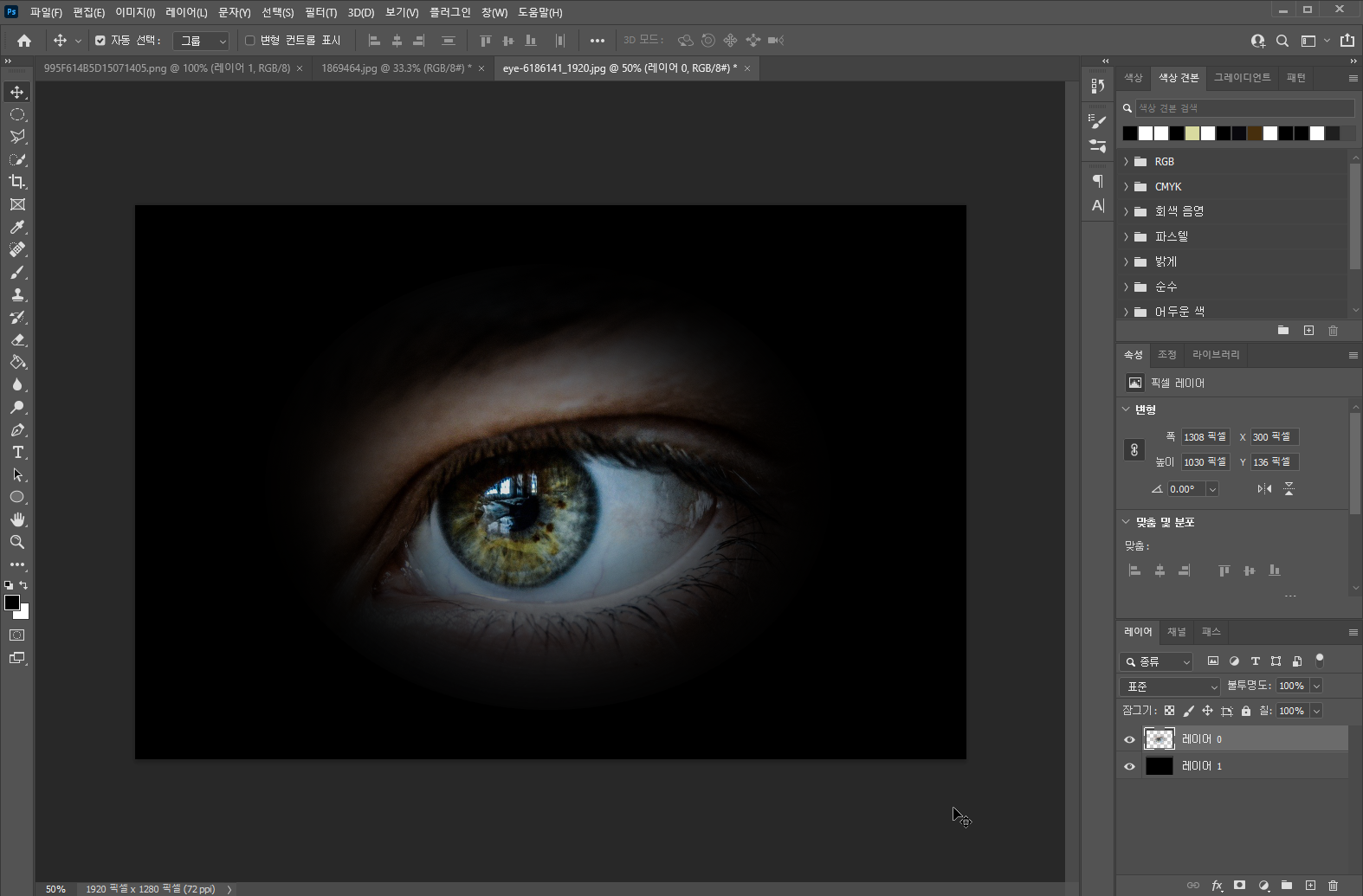
Delete 키를 네 번 누르니 제법 자연스럽게 사라졌는데, 이렇게 하면 원본을 수정하는 거라 나중에 수정이 불가능합니다.
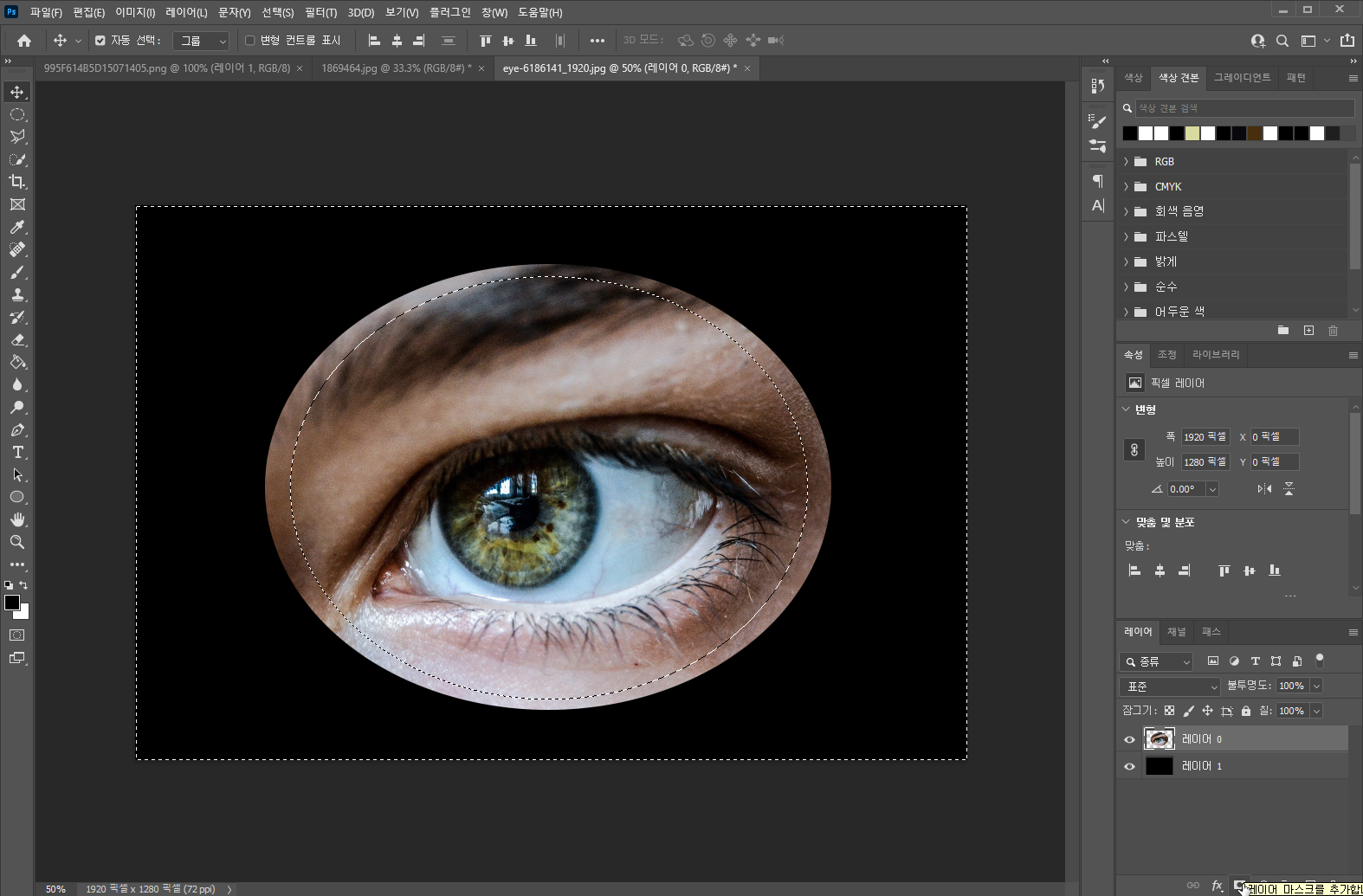
때문에 다시 Delete키를 누르기 전으로 돌아오겠습니다.
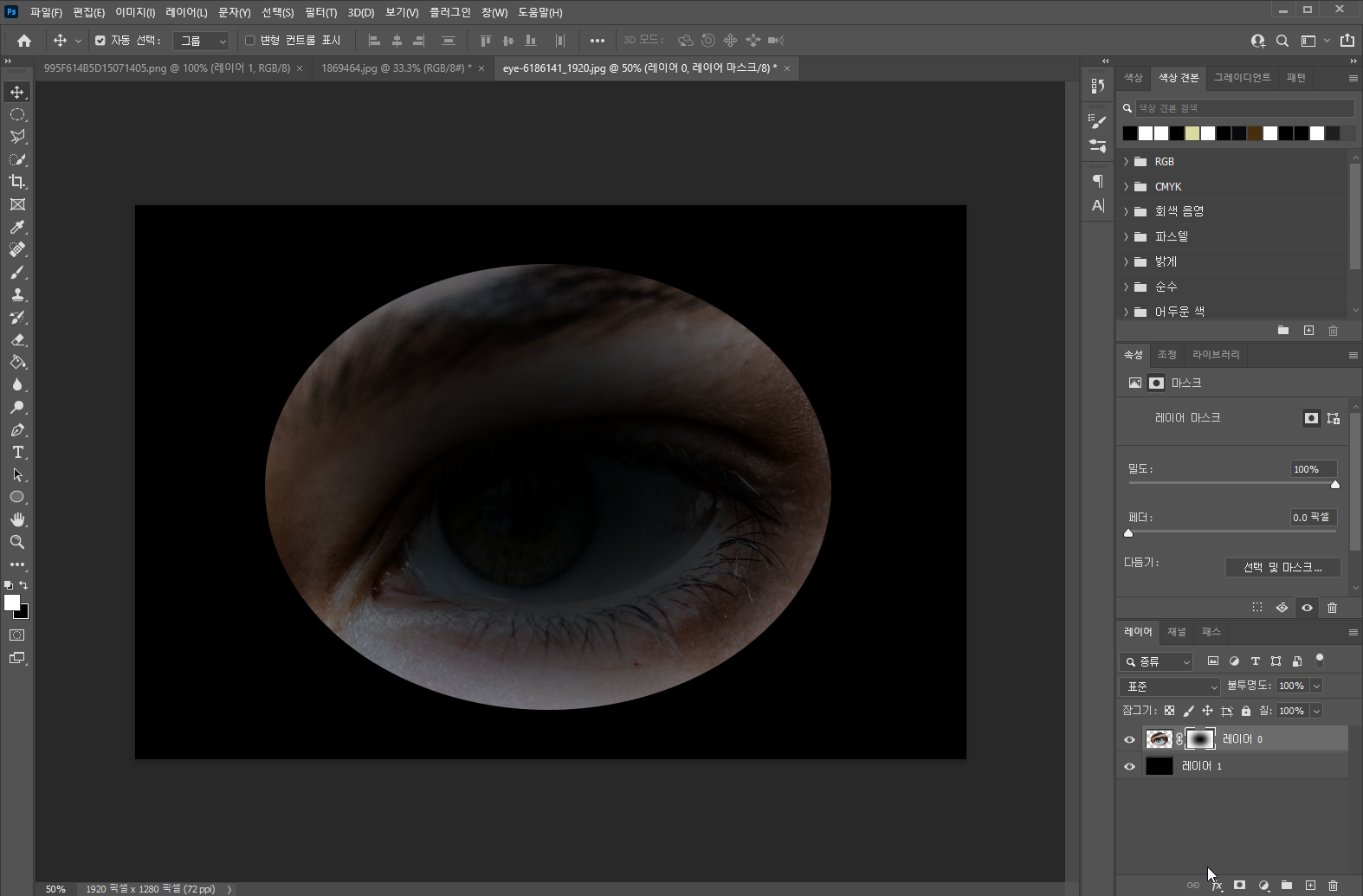
오른쪽 아래에서 레이어 마스크를 추가해주세요. 그럼 이런 상태가 되는데 Ctrl + I를 눌러서 마스크 영역을 반전시켜주세요.
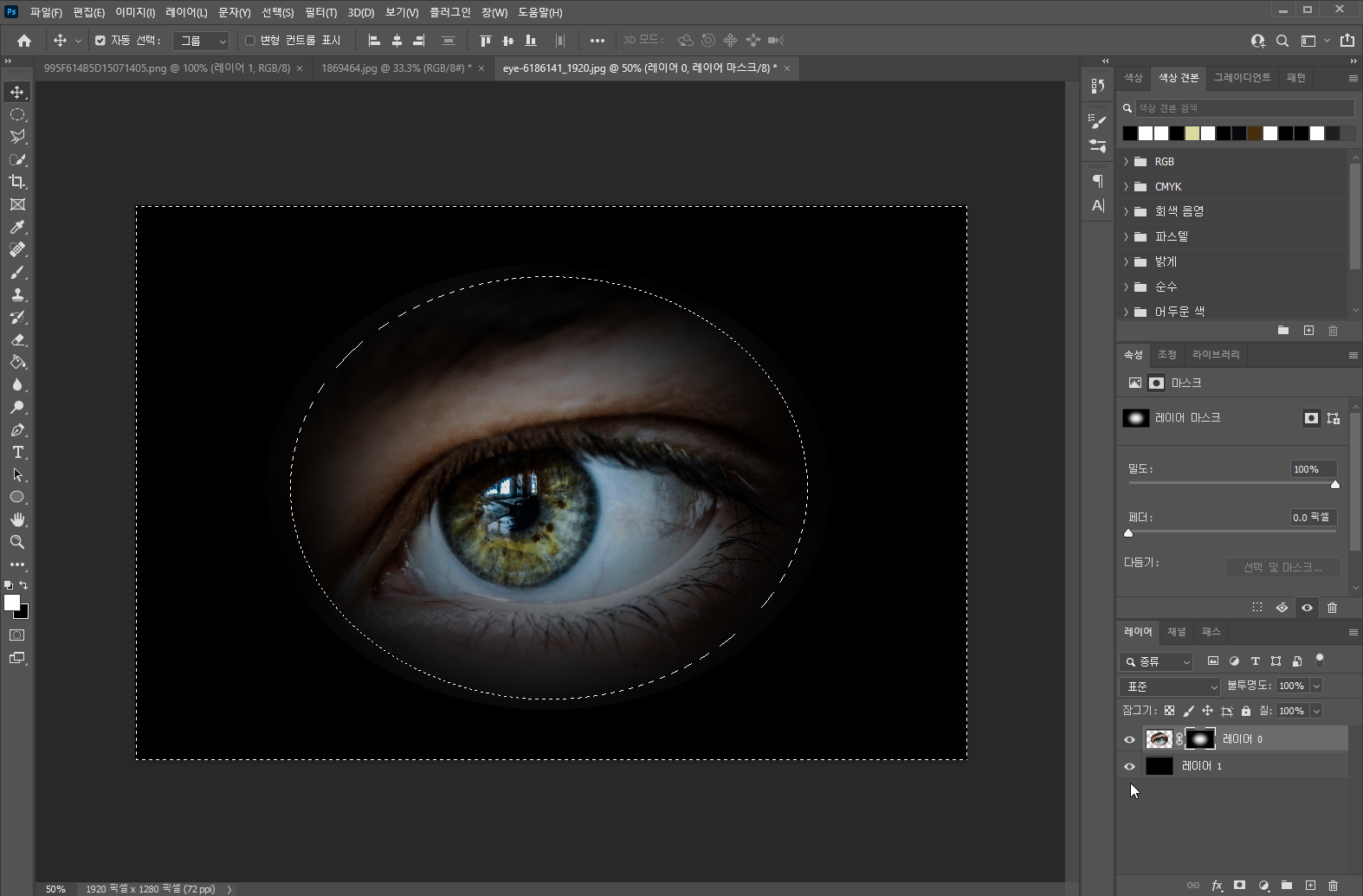
이제 컨트롤 키를 누른 채 마스크를 클릭하여 선택 영역을 잡고 delete키를 눌러 마스크에 적용시킵니다. 이렇게 하면 아까처럼 흐림 효과가 적용되지만, 마스크만 지워주면 원본 사진을 사용할 수 있습니다.
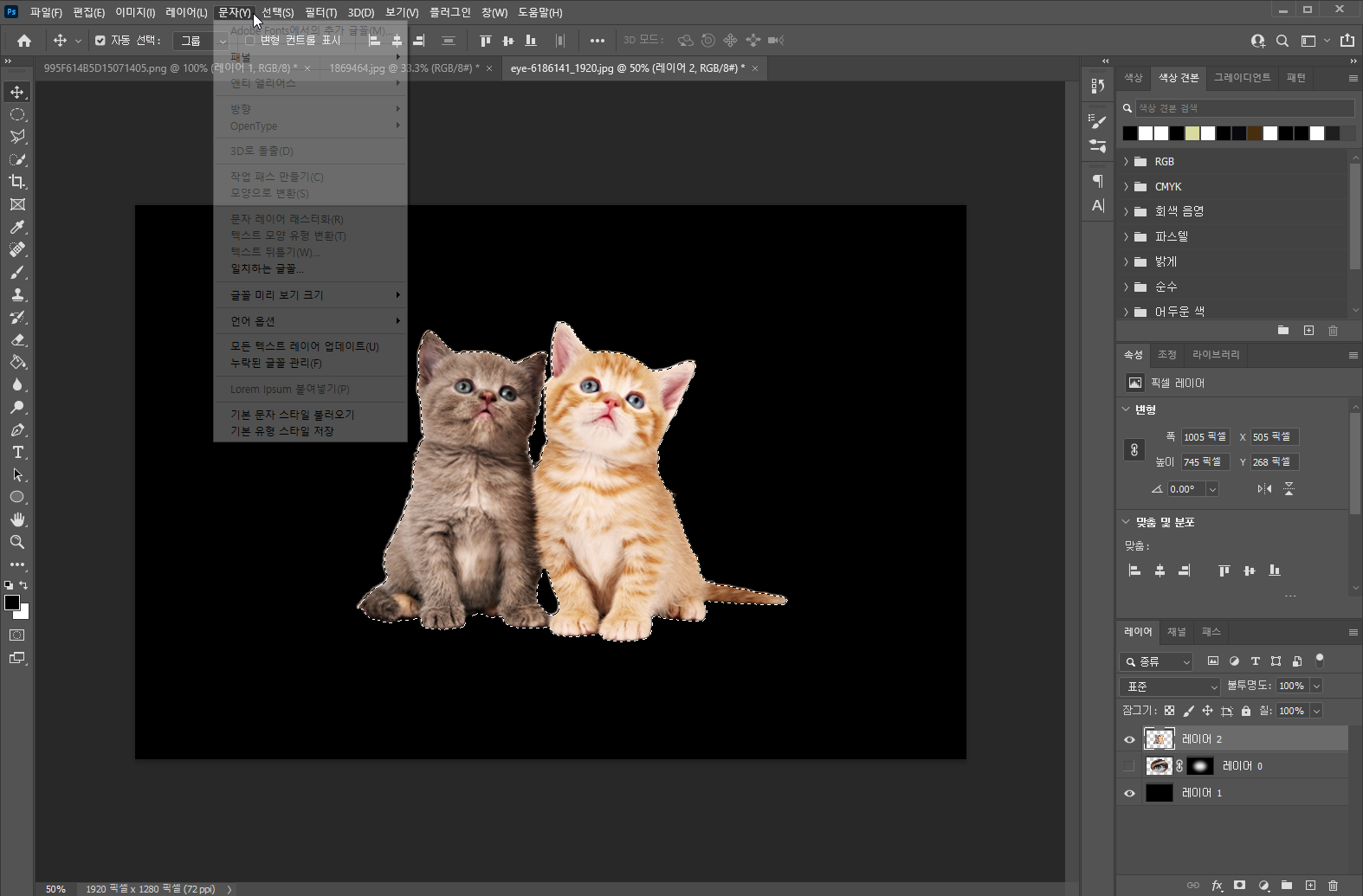
두 번째 사진은 단순한 모양이 아니라 조금 복잡한 모양으로 해보겠습니다.
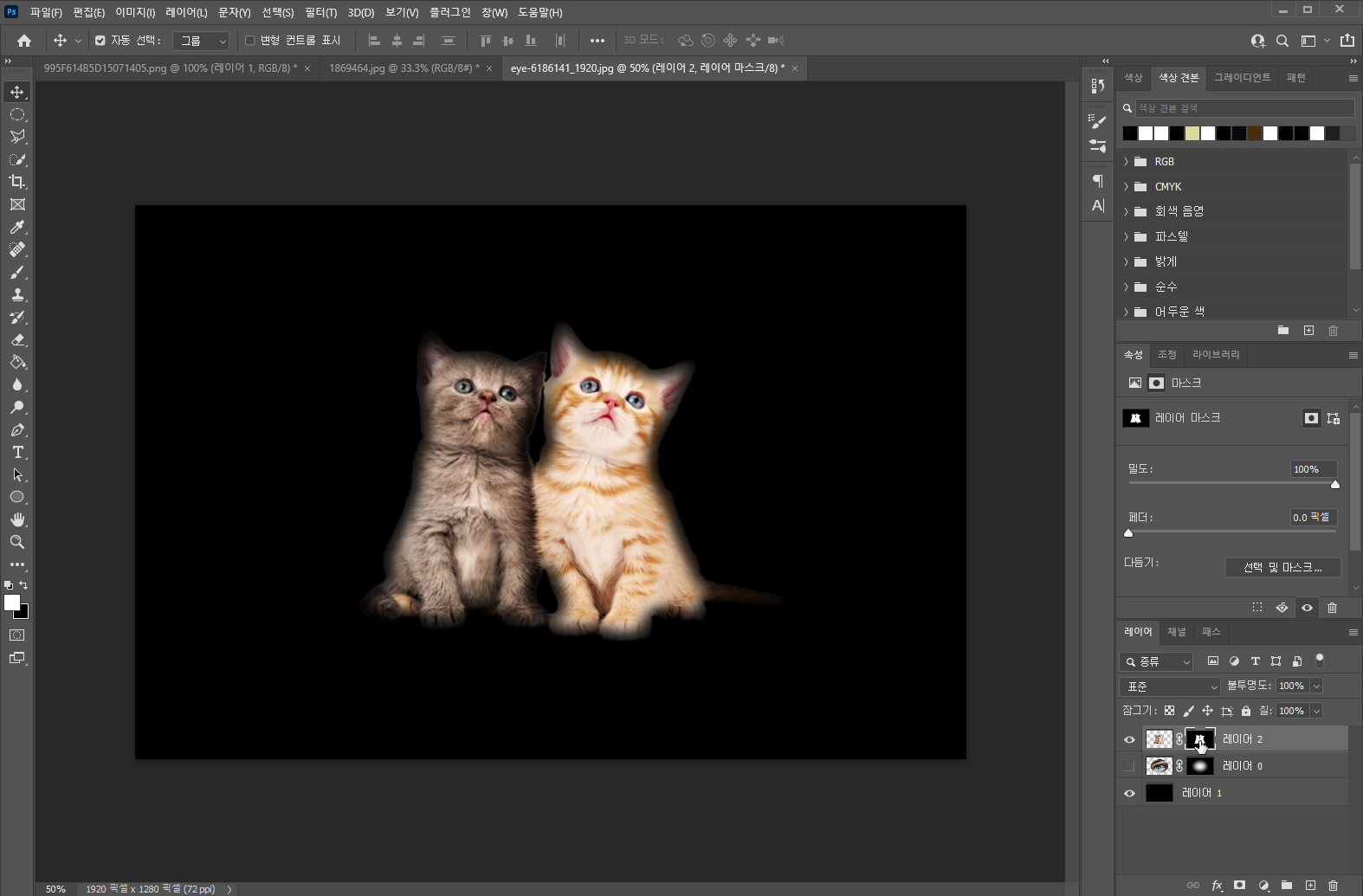
위에 방식대로 적용해보니 이미지가 뭔가 이상하죠? 쓰려면 쓸 수야 있겠지만 경계선을 안 보이게 하려니 이미지가 너무 뭉개지는 느낌이 있습니다.
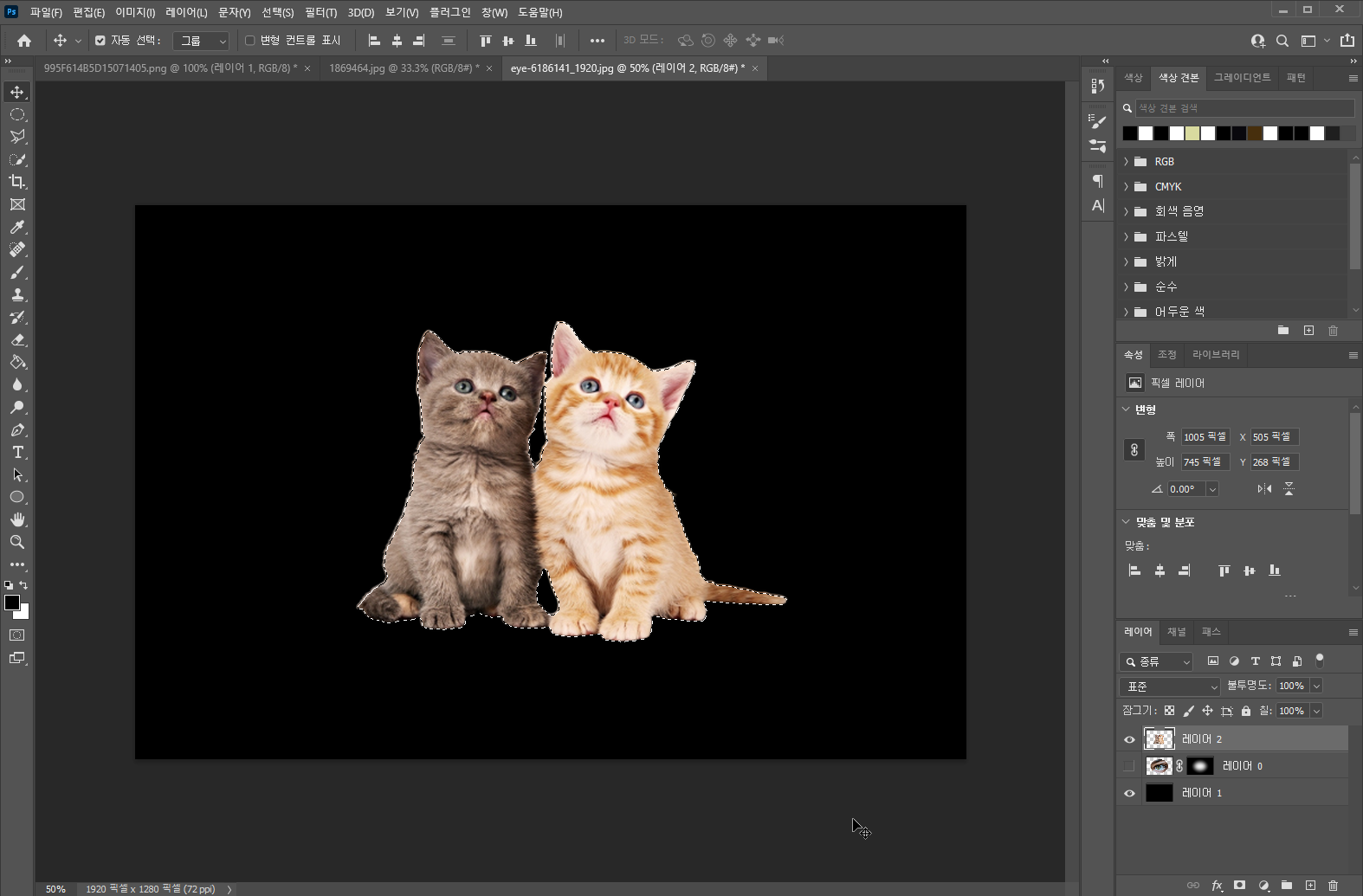
컨트롤 키를 누르고 레이어를 클릭하여 이미지 영역을 선택합니다.
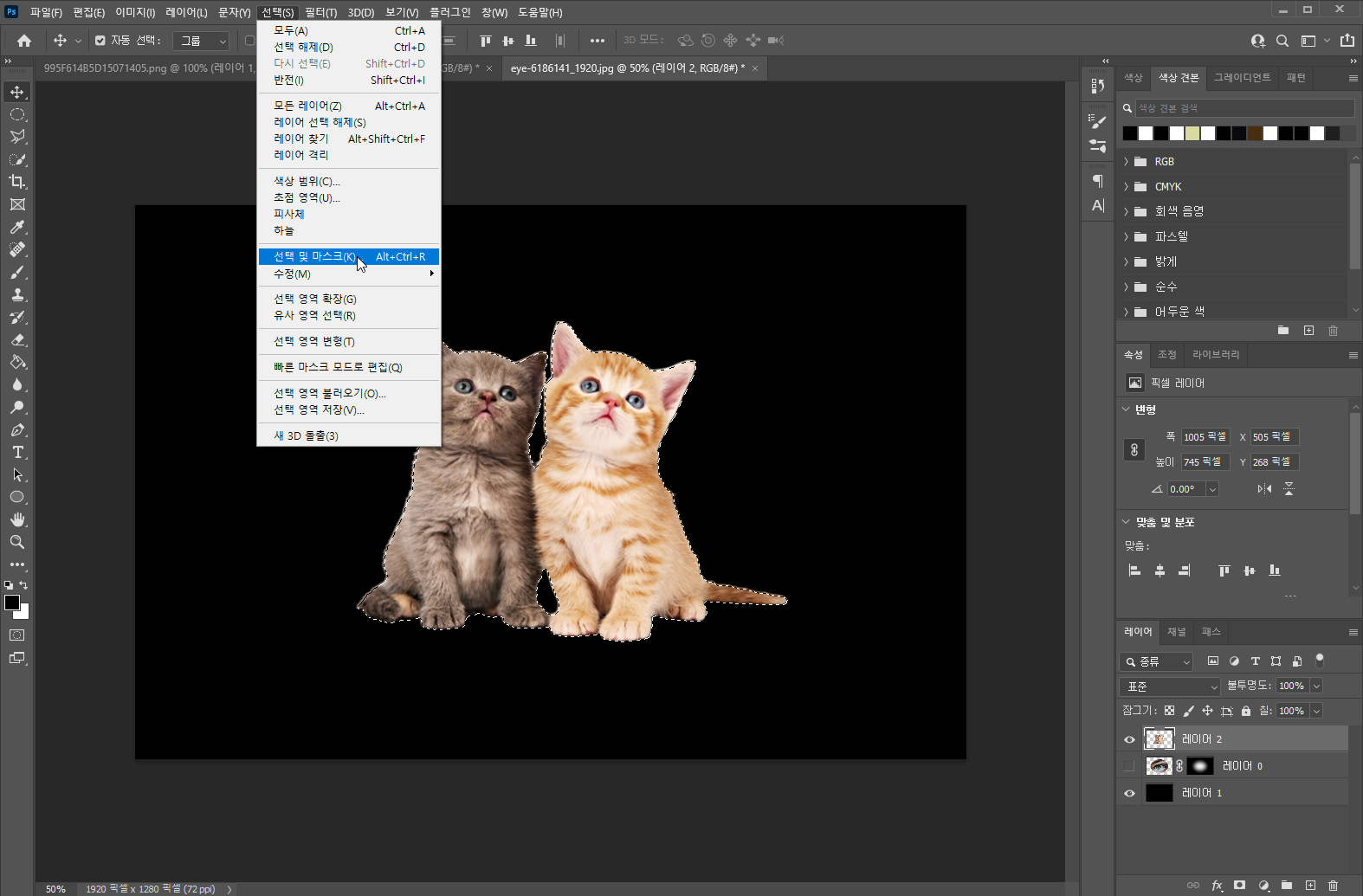
선택 - 선택 및 마스크(단축키 Alt + Ctrl + R)를 눌러주세요.
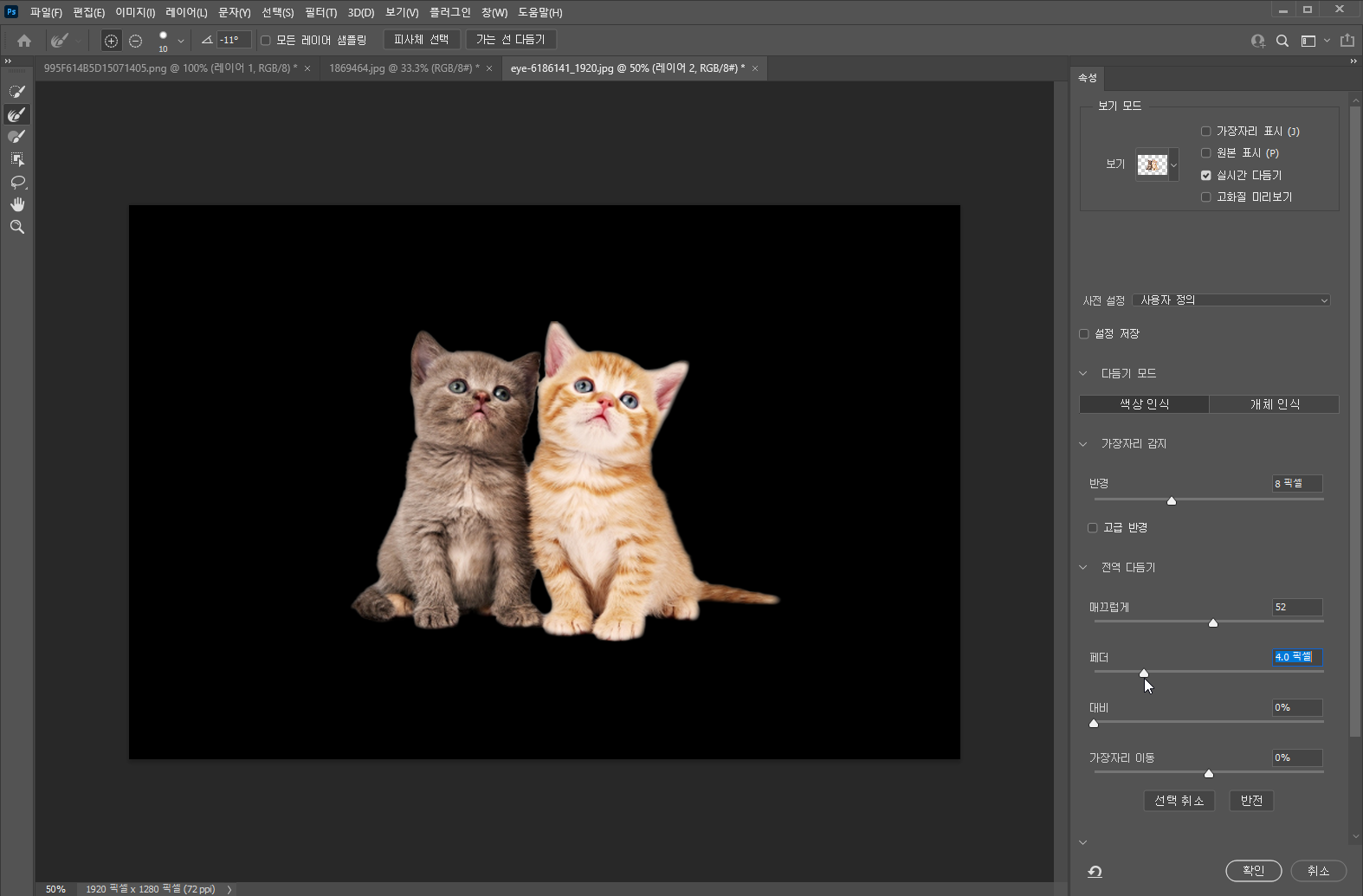
미리 보기 화면을 보면서 오른쪽에 반경과 매끄럽게, 페더 값을 조절해서 부드럽게 만들어주세요.
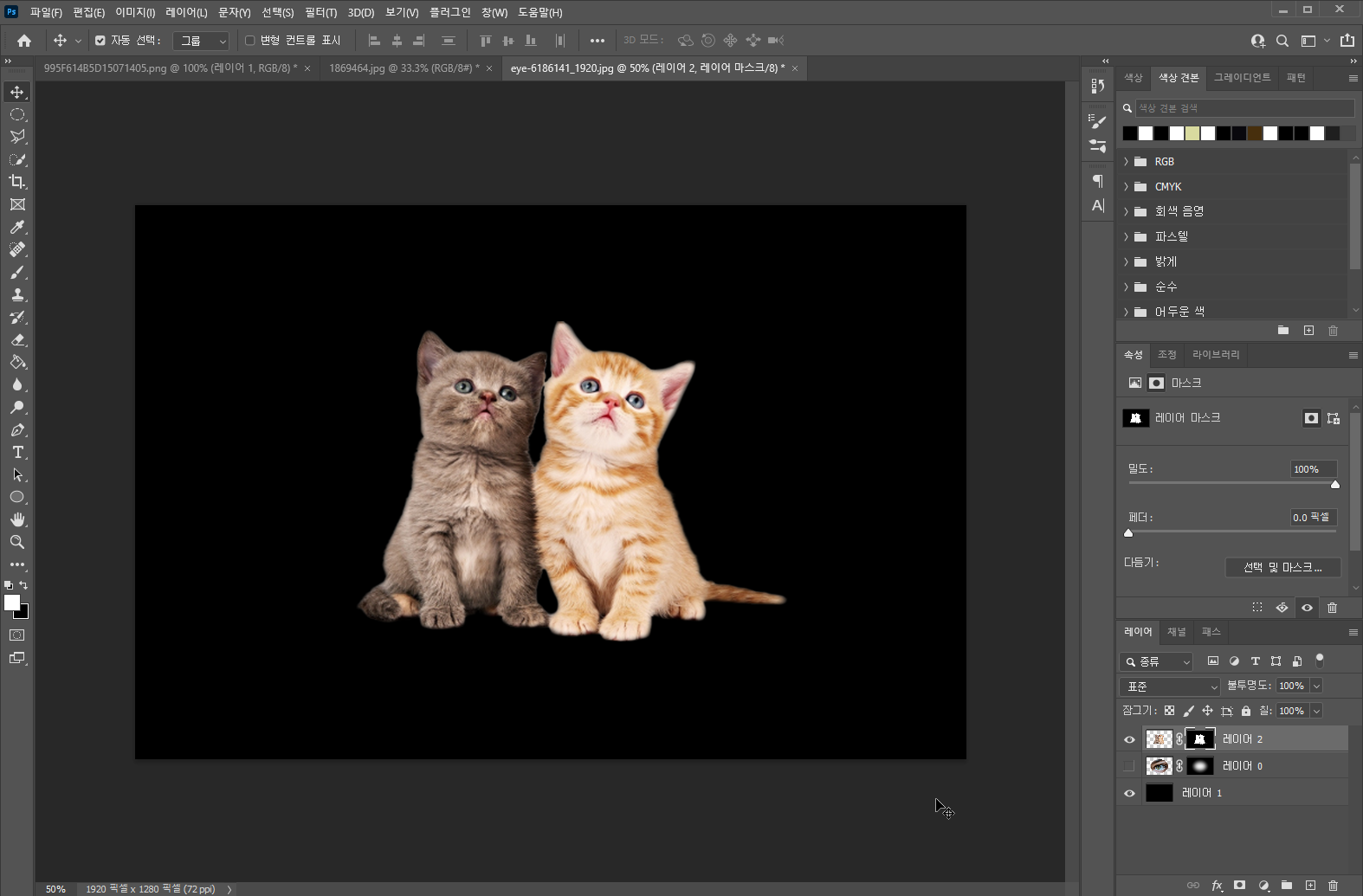
그럼 이런 느낌의 사진이 됩니다.
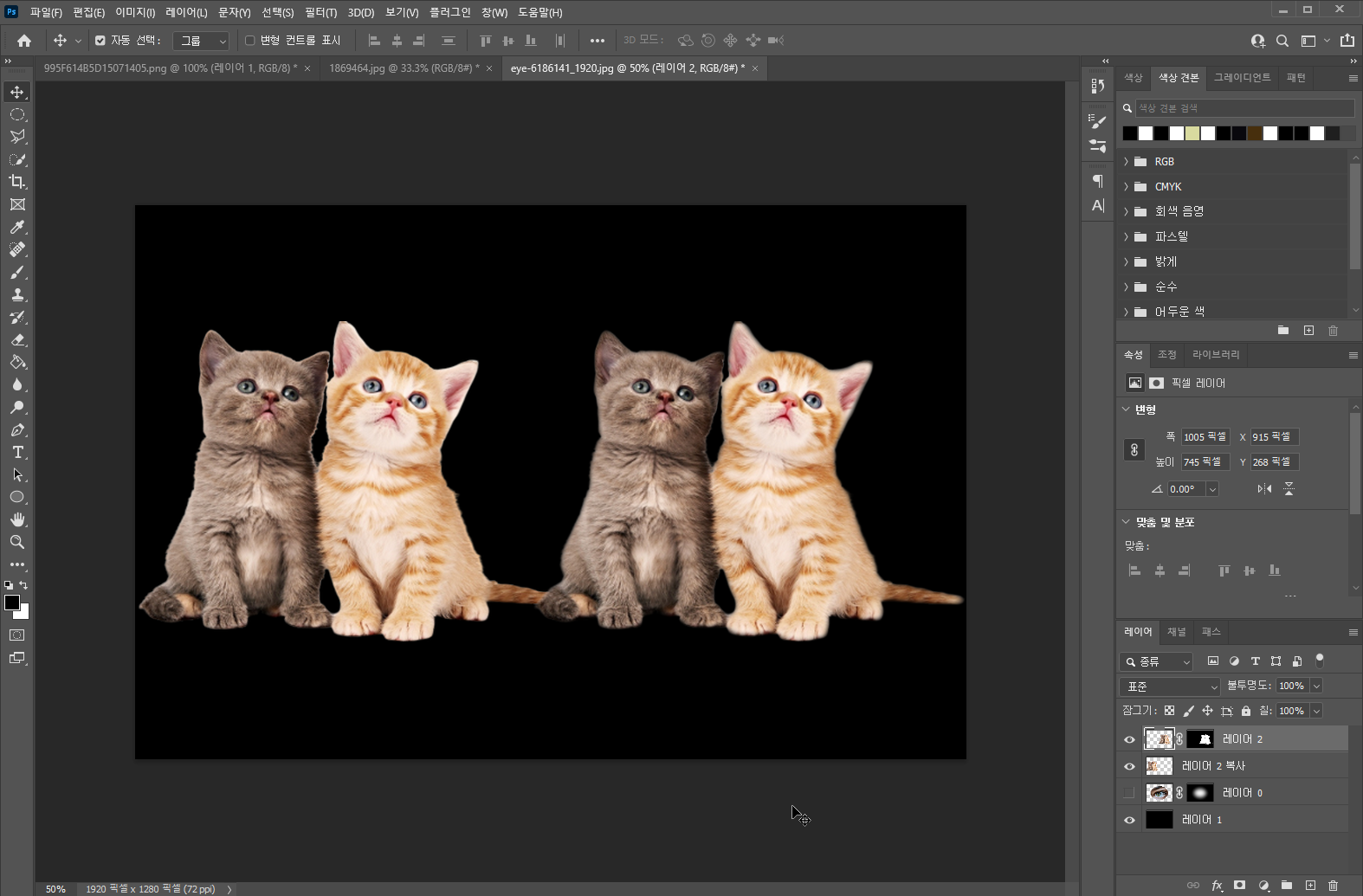
개인적으로는 위에 사진도 아래 방식으로 하는 게 훨씬 낫긴 하는데, 위에 방식은 간단하고 빠르지만 단순한 이미지에 걸맞은 방식이라 보통은 아래 방식을 사용하시면 되겠습니다.
'공부 > 포토샵' 카테고리의 다른 글
| [포토샵] 글씨 흐르는 효과 주는 법 (2) | 2021.05.23 |
|---|---|
| [포토샵] 가운데 정렬 하는 법 (0) | 2021.05.22 |
| [포토샵] 종이 위에 쓴 글씨 느낌 주는 방법 (2) | 2021.05.14 |
| [포토샵] 글씨 무늬 만드는 방법 (0) | 2021.05.12 |
| [포토샵] 여러 레이어에 조정 효과를 한 번에 주는 방법 (0) | 2021.05.08 |





댓글