
오늘은 트위치 방송 정보에 있는 하단 패널을 간단하면서 이쁘게 만드는 법에 대해서 알아보겠습니다.
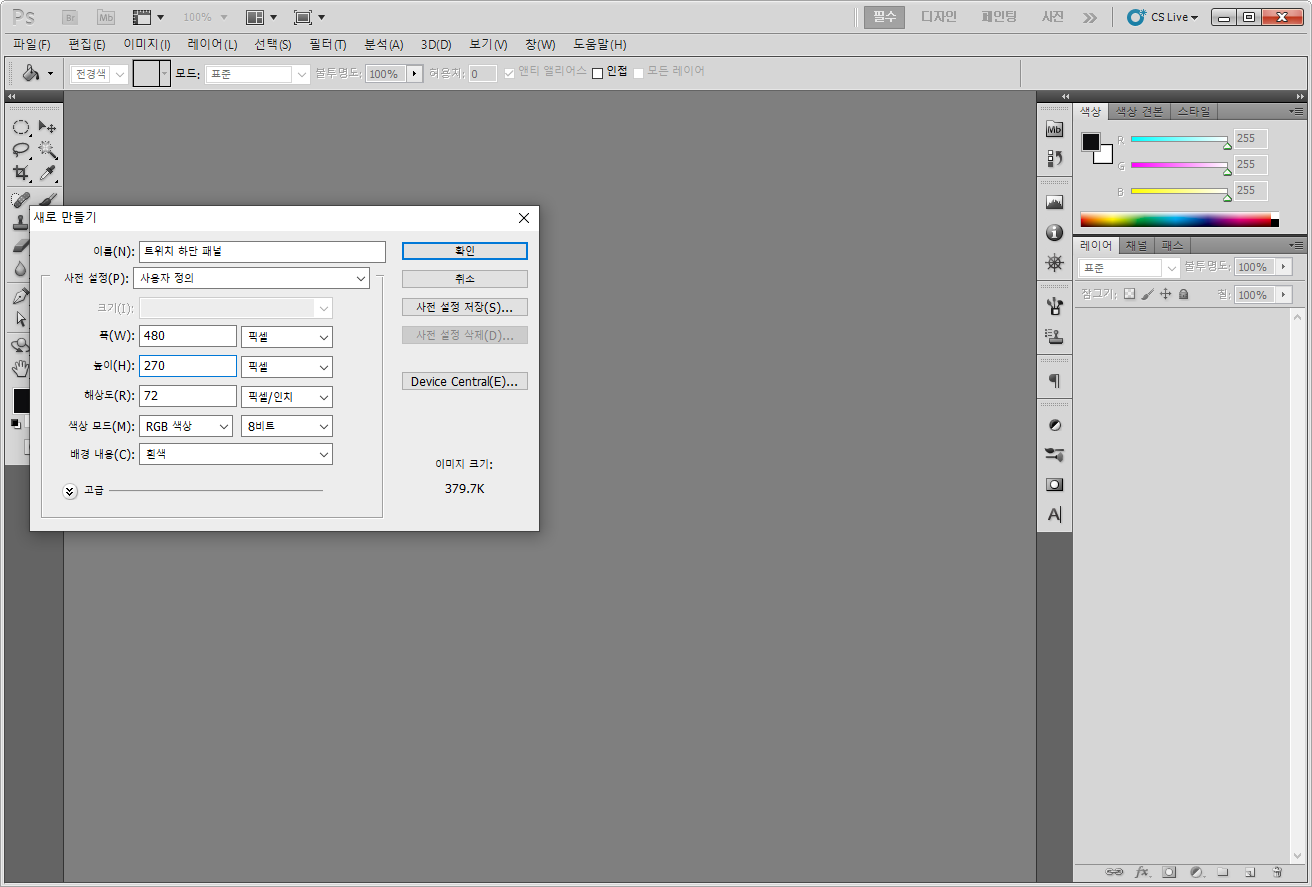
트위치 하단 패널은 320x180이지만, 딱 맞게 만드는 것보다 약간 여유를 두고 만들어야 뭉개짐이 없으니 480x270으로 만들겠습니다.

우선 바닥이 될 부분을 만들어 줍니다. 저는 모서리가 둥근 직사각형 도구를 이용해서 반경을 200px을 줬지만, 바닥은 마음대로 모양을 정하시면 됩니다. 네모도 되고, 하트도 되고, 동그라미도 되고, 다 됩니다.
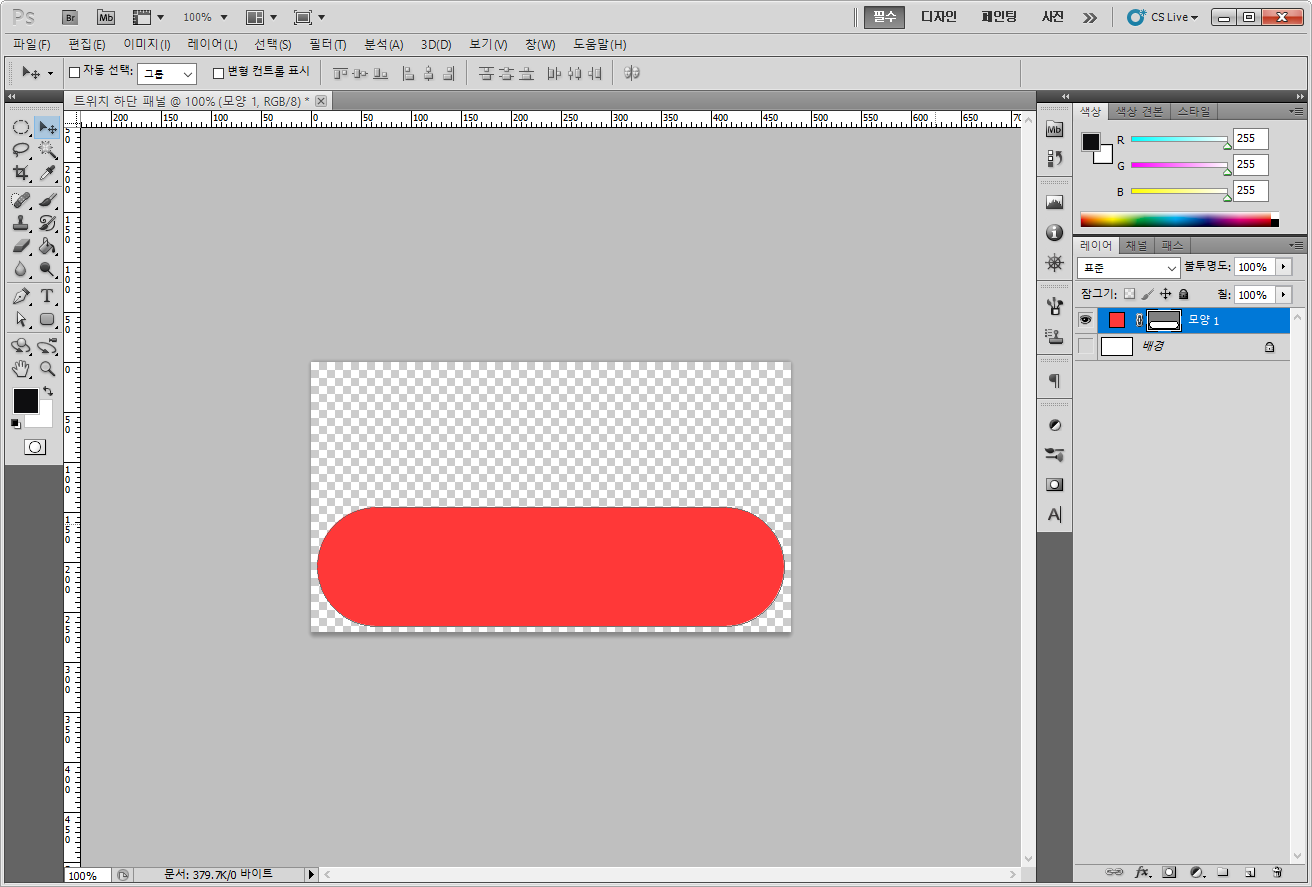
우선 유튜브이기 때문에 기본적으로 빨간 베이스로 하겠습니다.

여기서 이제 레이어 레스터화를 해주세요.
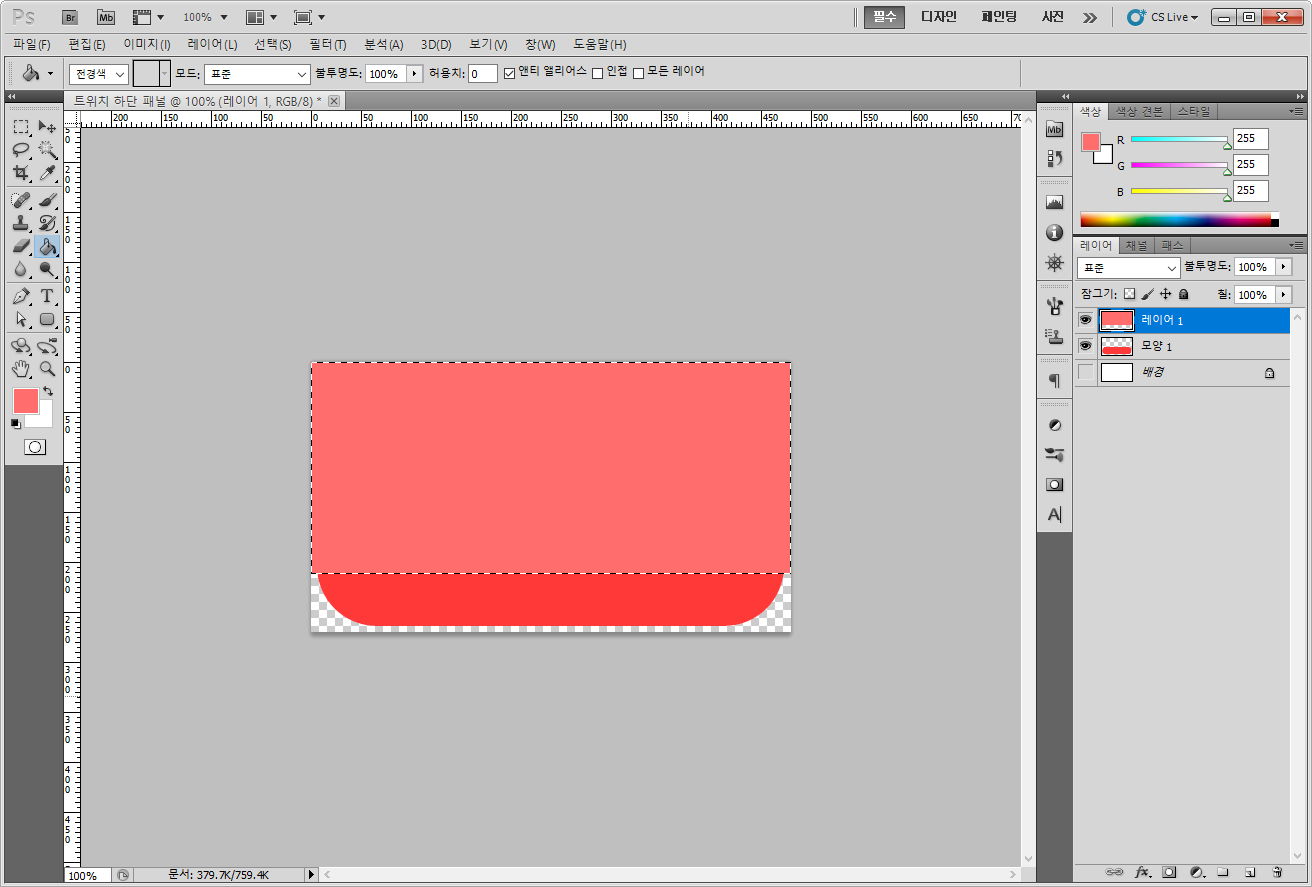
그리고 레이어를 추가(단축키 Ctrl + Shift + N)해서 위에 대충 사각형으로 범위를 정하고 색을 칠해줍니다.
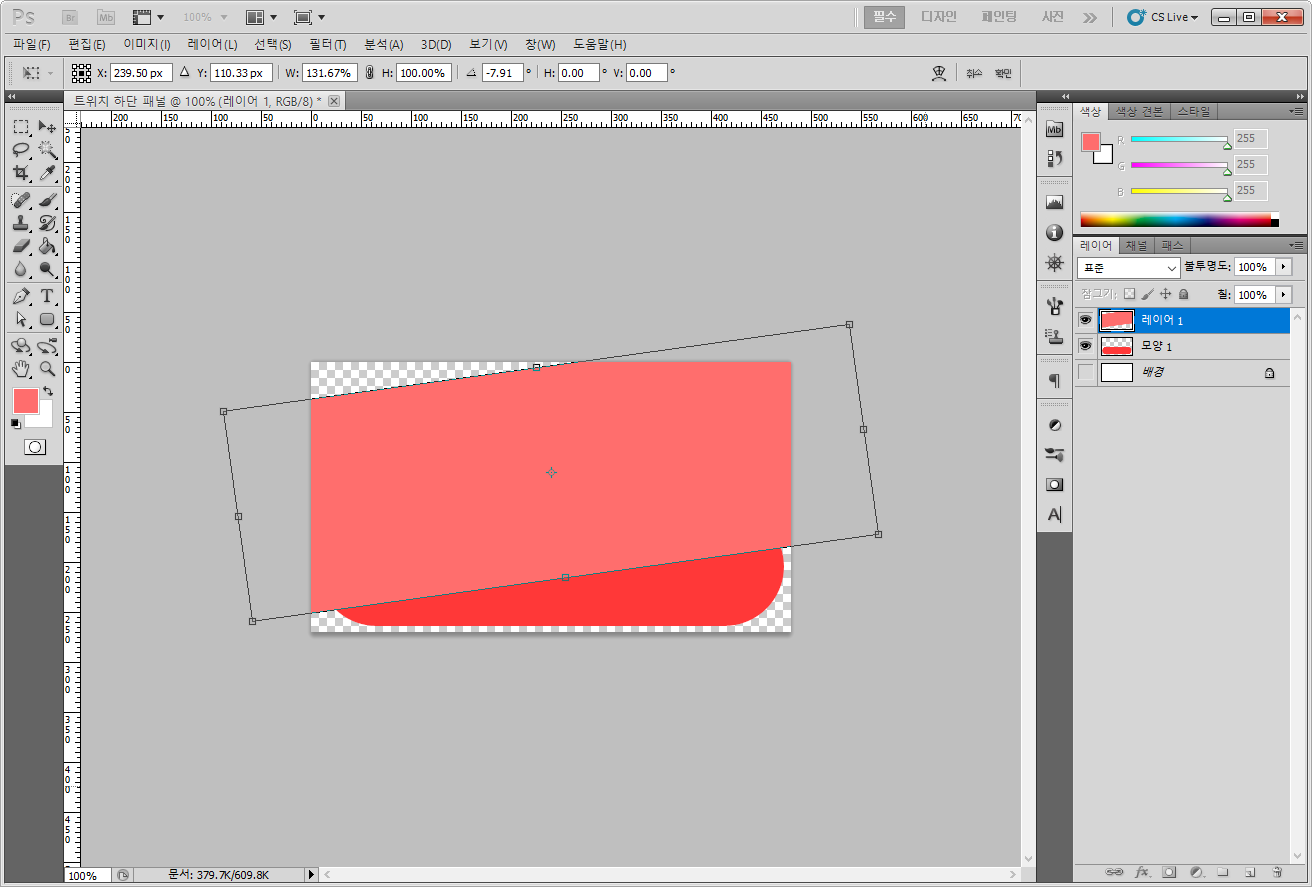
이제 Ctrl + T를 눌러서 사각형을 마음대로 변형시켜줍니다. (앞에서 만든 바닥 위에 올라갈 영역 지정)
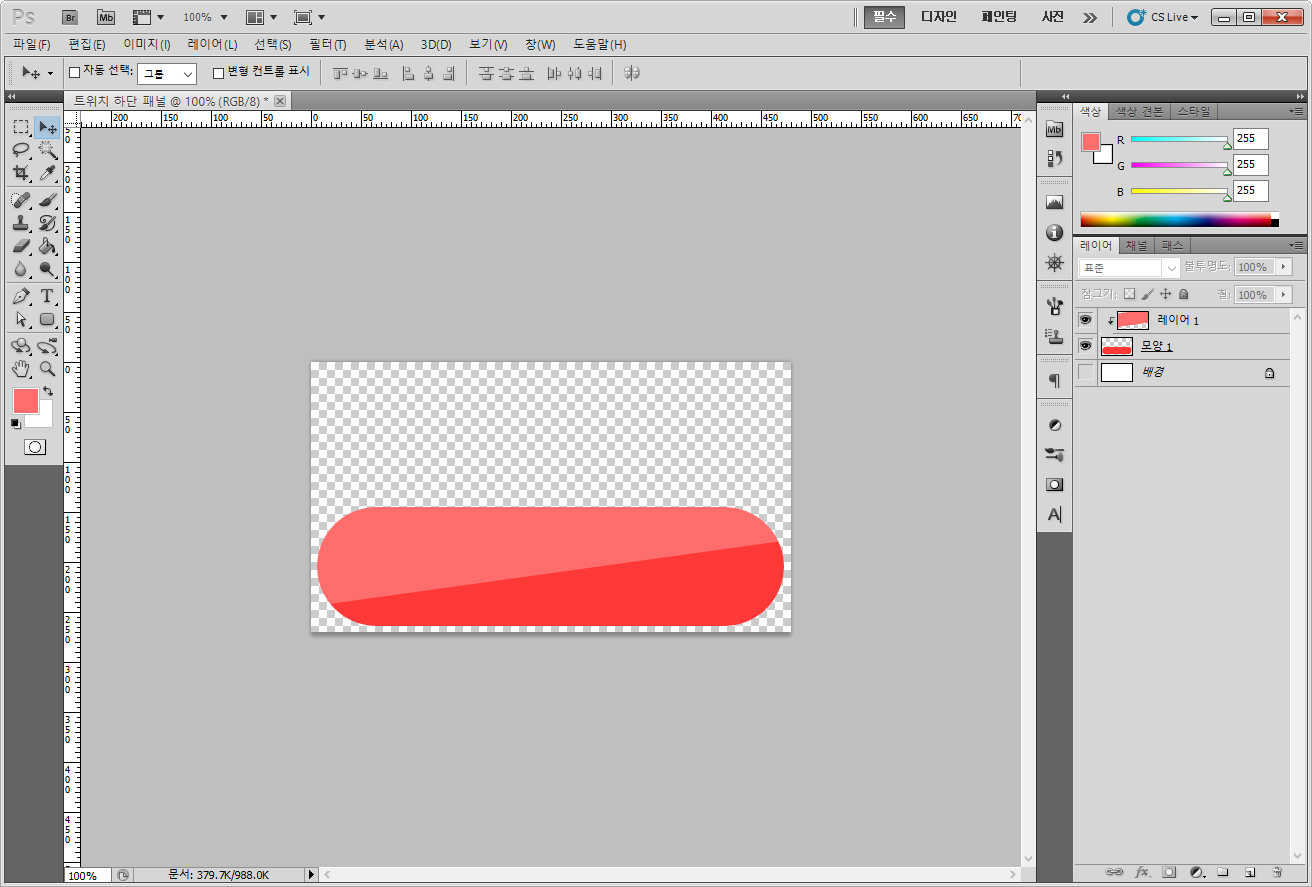
그리고 Alt를 누른 채로 모양과 새로 만든 레이어 사이를 클릭하면 이런 모양이 됩니다.

그리고 글씨를 하나 써주고 색을 아래 진한 색과 같은 색으로 맞춰줍니다. 다른 색으로 해도 되는데, 이런 식으로 하는 게 무난해요. (여기서 저는 안 한 게 있는데, 글씨 크기를 다 다르게 해 줘야 더 괜찮습니다.)

그리고 바닥에 해당되는 부분의 레이어를 눌러서 자동 선택 도구(단축키 W)로 선택을 해줍니다.

그리고 Ctrl + Shift + I를 눌러서 선택 영역 반전을 해주시고, 레이어를 하나 추가해줍니다.
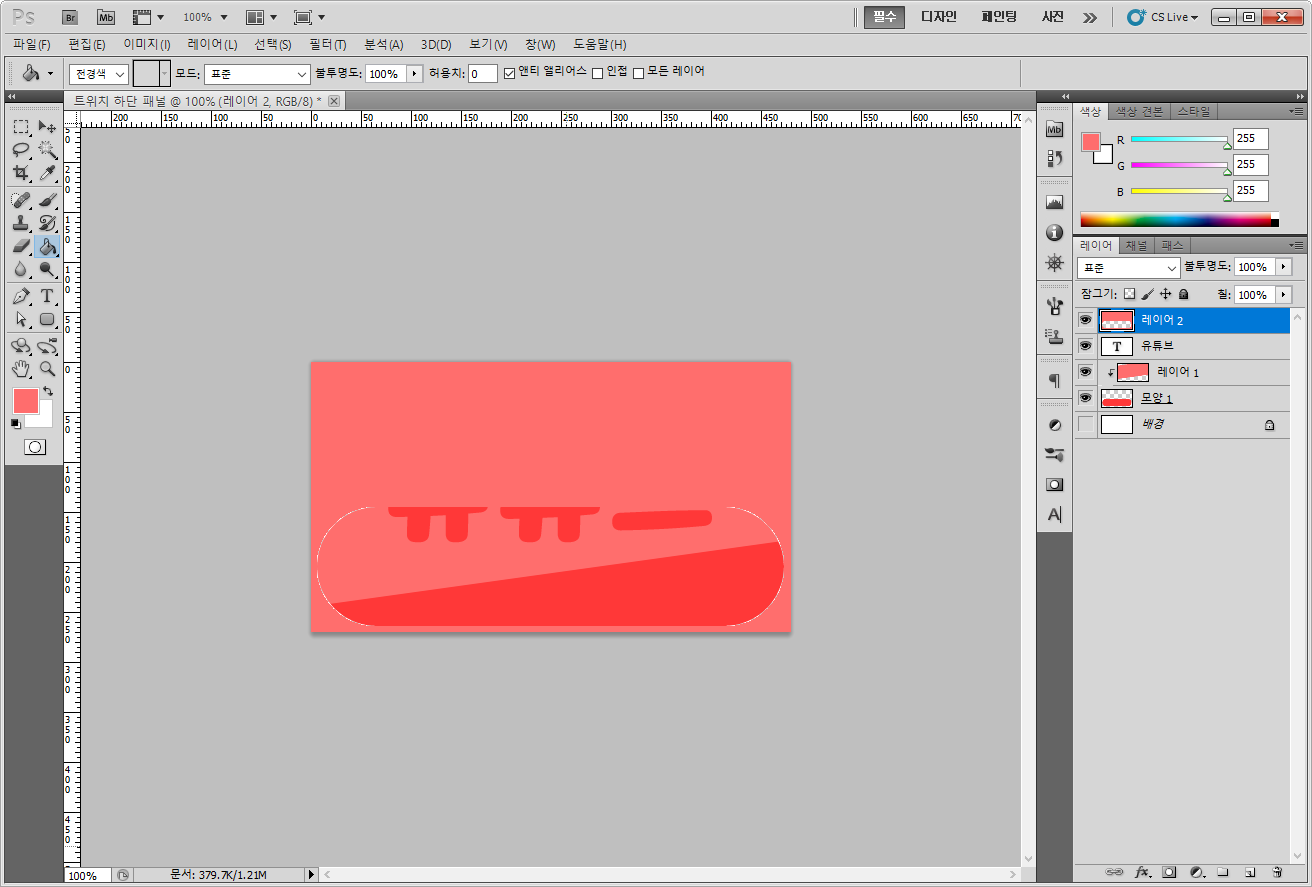
선택된 부분을 연한 색으로 칠해주세요. (하얀 부분 신경 쓰지 마세요.)
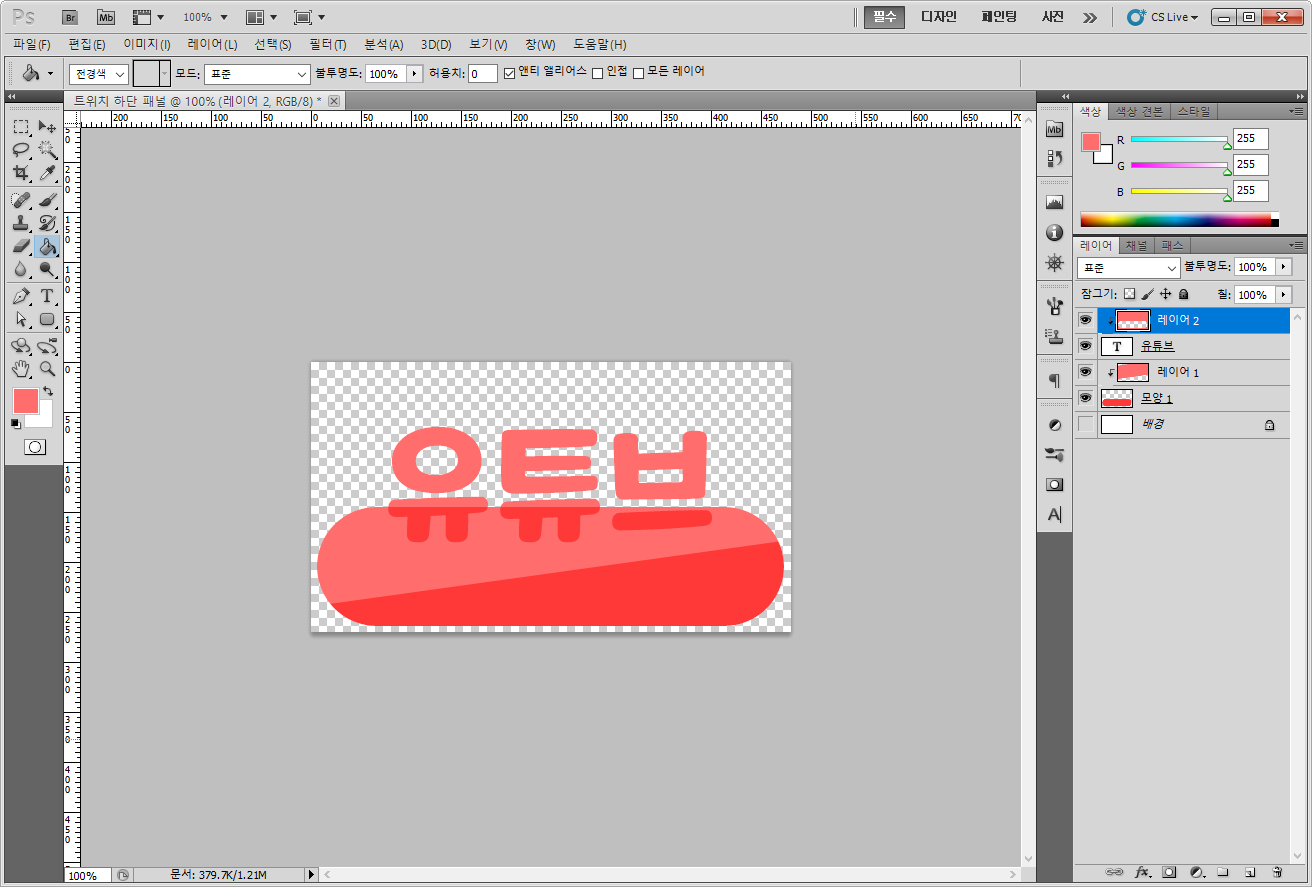
그리고 이전과 마찬가지로 글씨와 레이어 사이를 Alt를 누른 채 클릭해주세요.
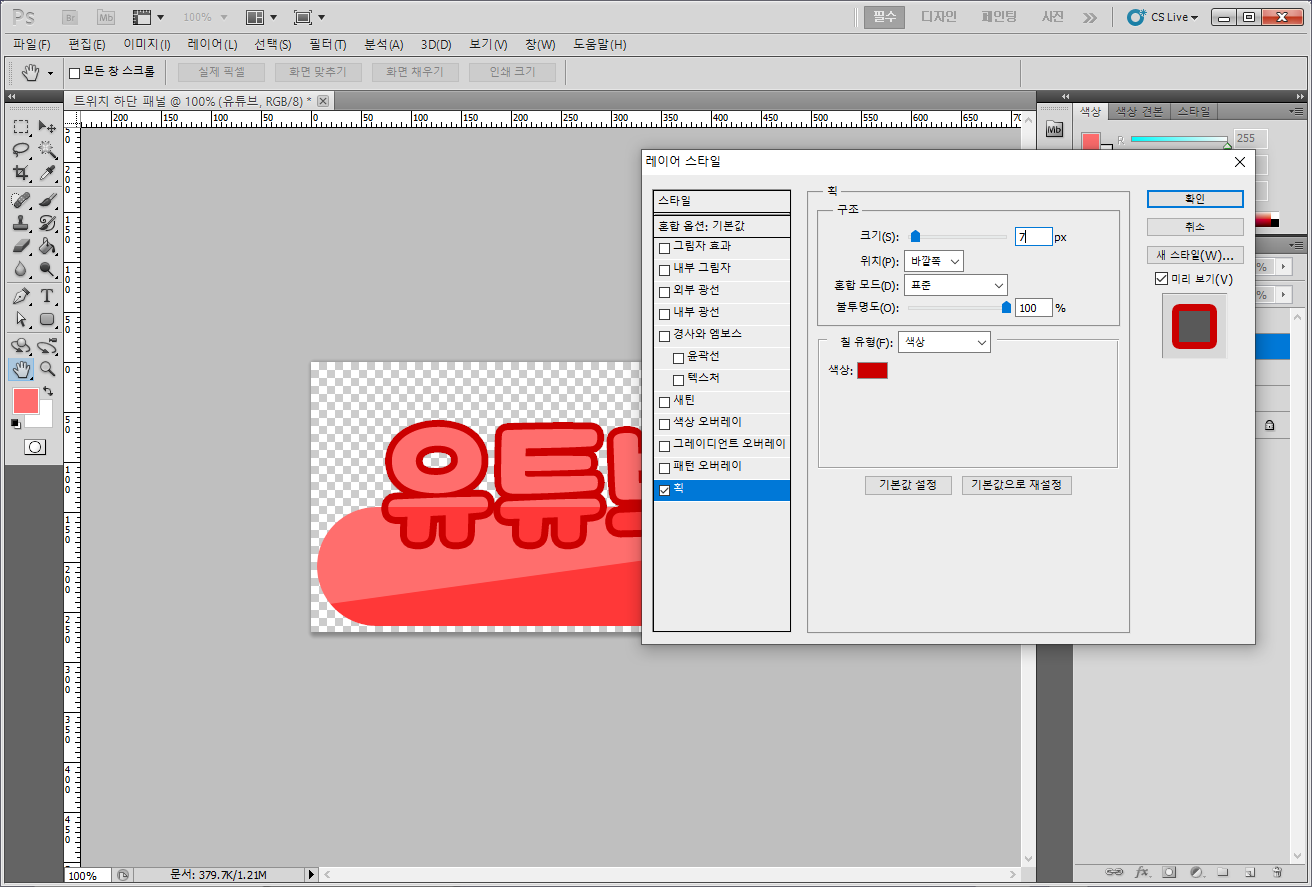
이제 글씨에 혼합 설정(레이어 마우스 우클릭 - 혼합 설정)에서 획을 추가해주세요. 저는 조금 진한 빨강으로 하겠습니다.

상단의 탭에서 창 - 문자를 선택하여 글자의 자간을 좁혀줍니다.
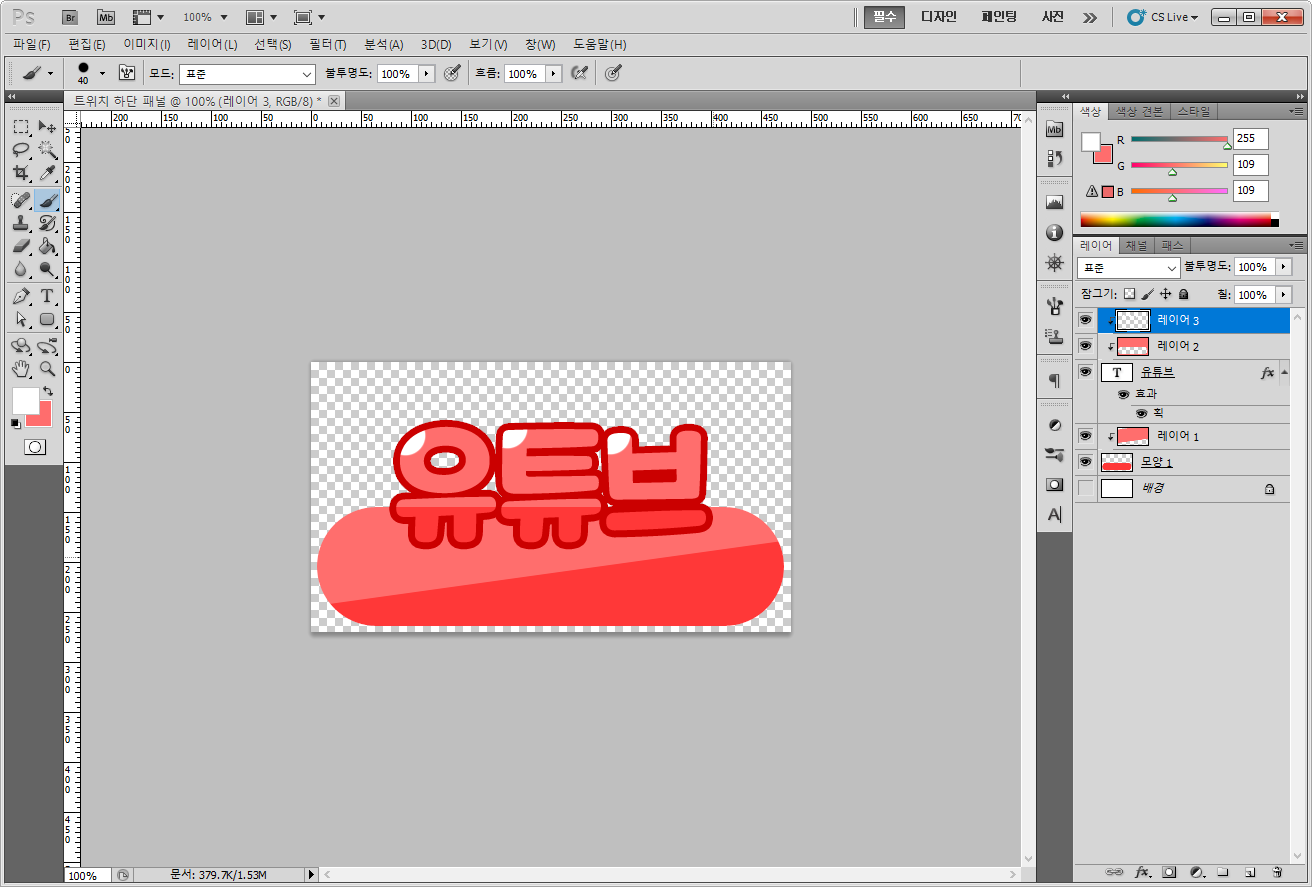
여기서 저번에 올렸던 글씨 색 두 가지 이상 넣는 법과 마찬가지로 레이어를 추가하고 Alt를 눌러 글씨에 레이어를 넣어준 뒤 포인트로 흰색을 찍어주세요.
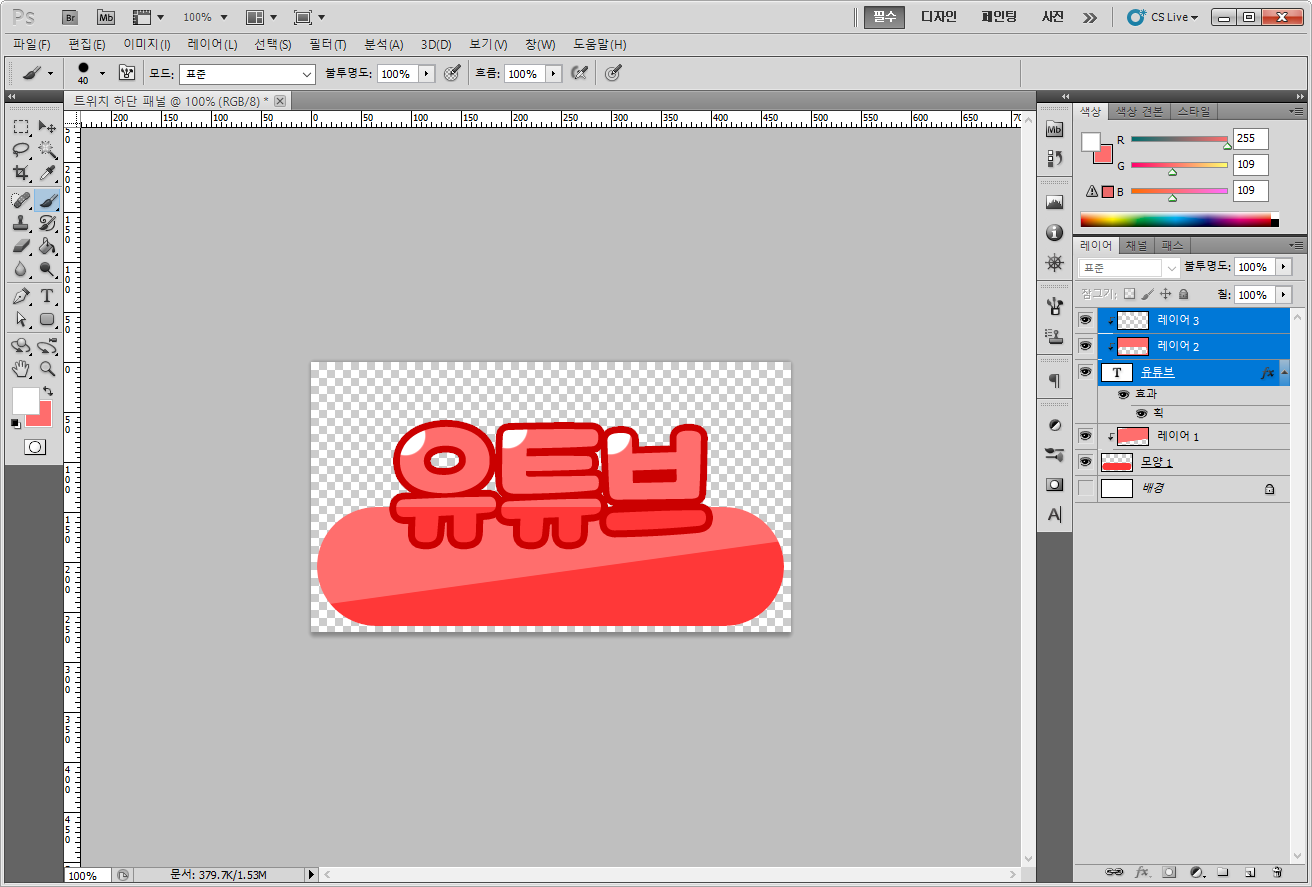
이제 글씨 부분이 완성되었다면, 글씨 레이어를 모두 병합해줍니다. (단축키 Ctrl + E)
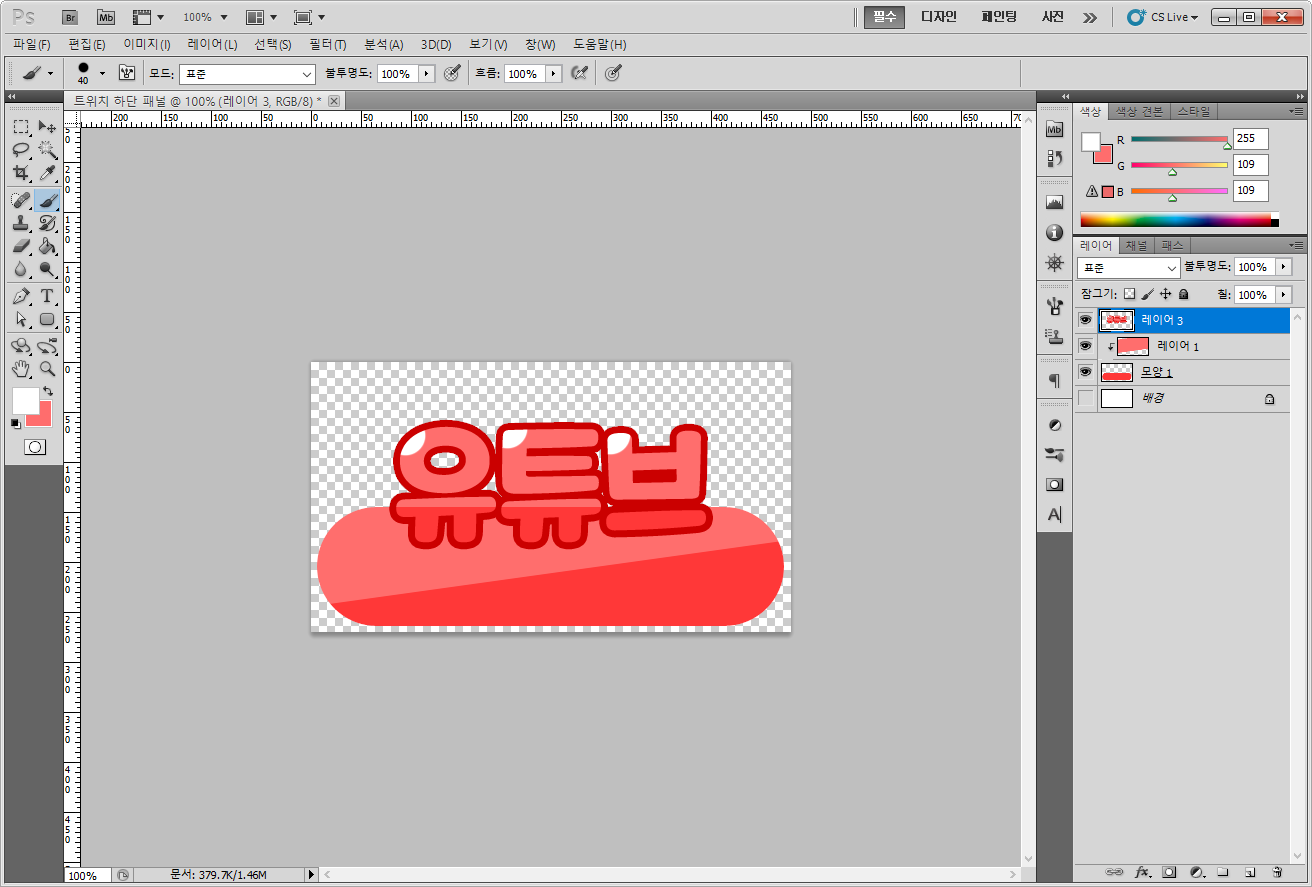
그럼 일단 여기까지 확인.

여기서 이제 글씨 아래에 레이어를 추가해서 획과 같은 색으로 뒷부분을 채워줍니다.
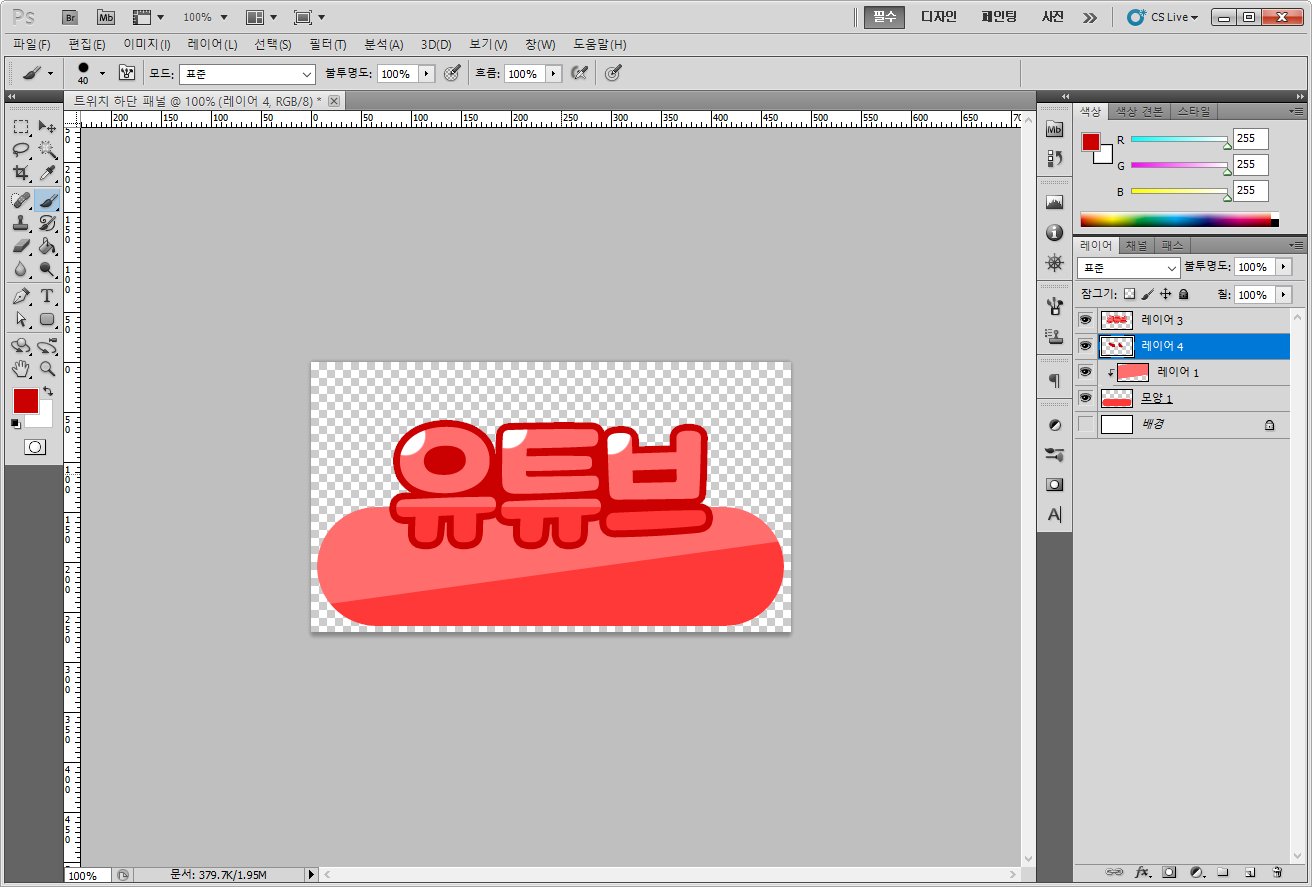
그럼 조금 더 깔끔한 이런 모습이 되는데, 여기서 글씨와 아래 색을 칠한 두 개의 레이어를 병합해주세요. (단축키 Ctrl + E)
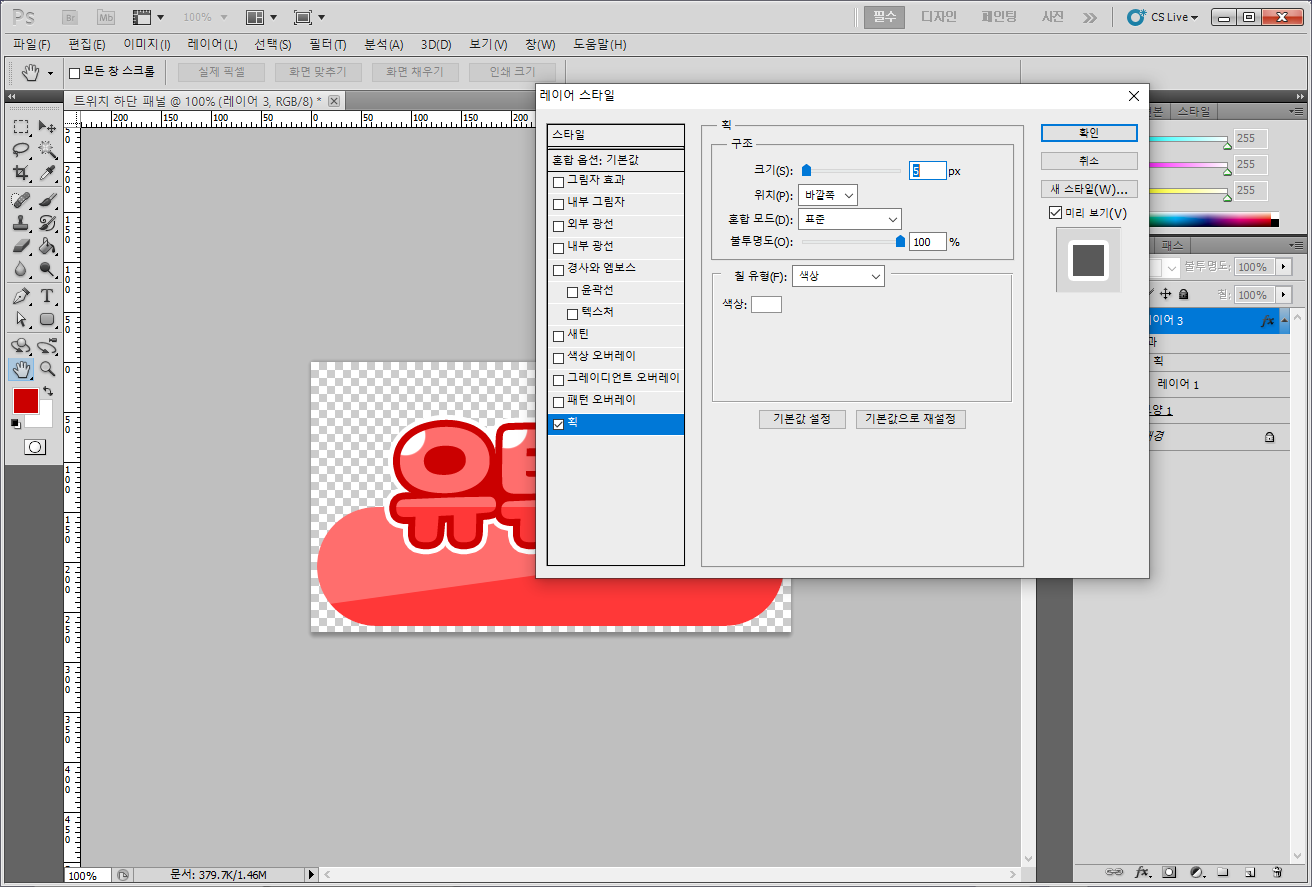
그리고 흰색의 획을 또 추가해줍니다.

마우스로 레이어를 우클릭하여 레이어 스타일을 복사.
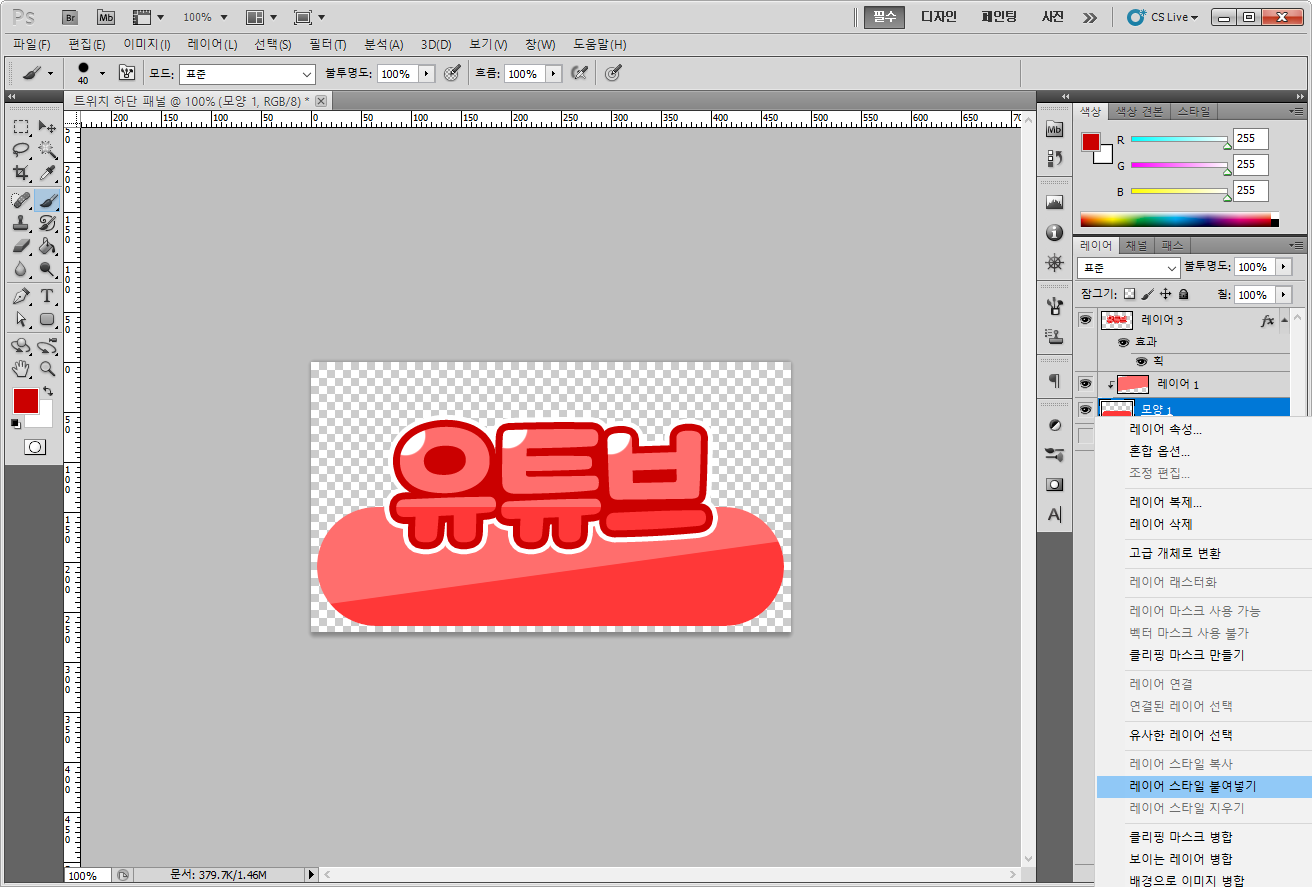
아래 모양에 레이어 스타일 붙여 넣기를 해줍니다.
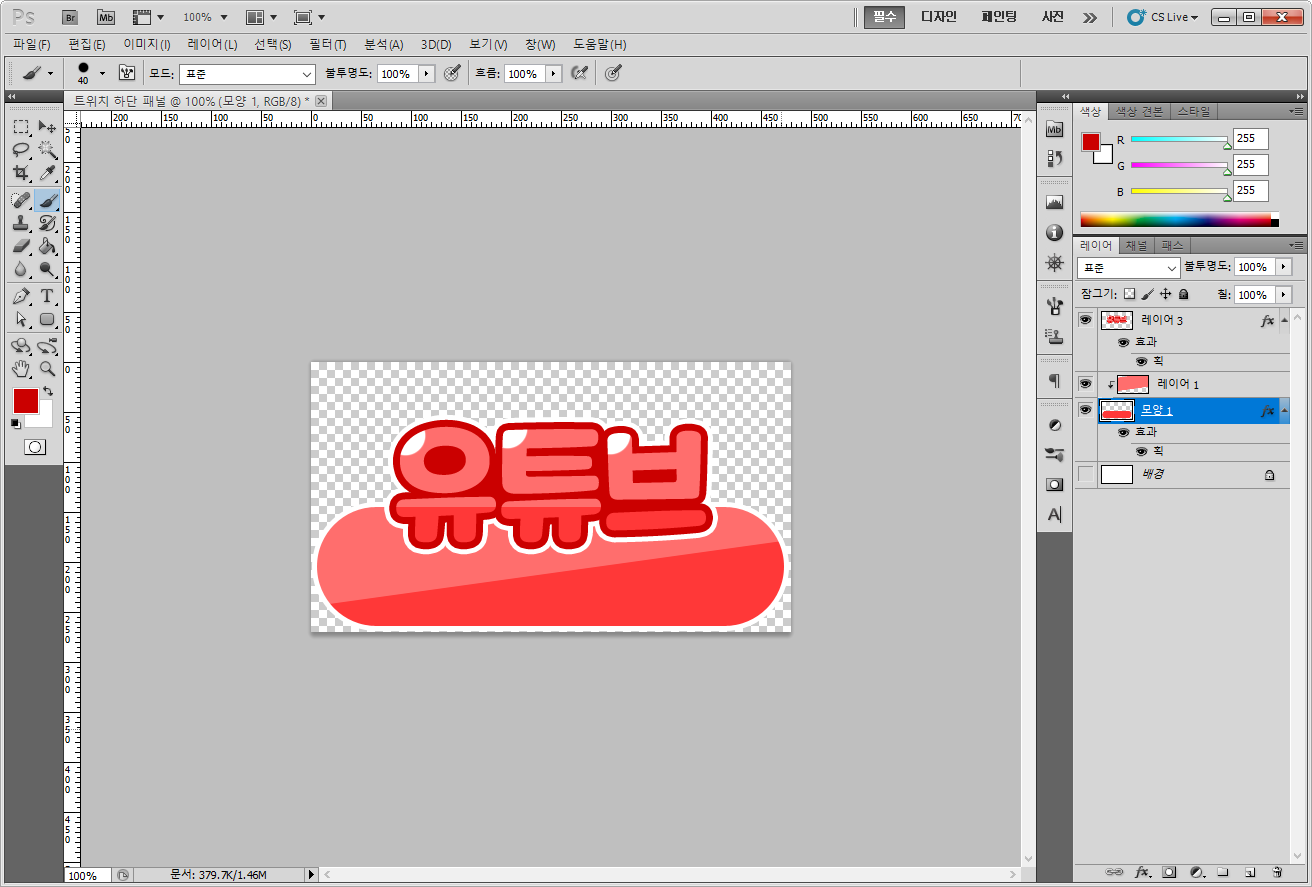
여기까지 다시 확인.
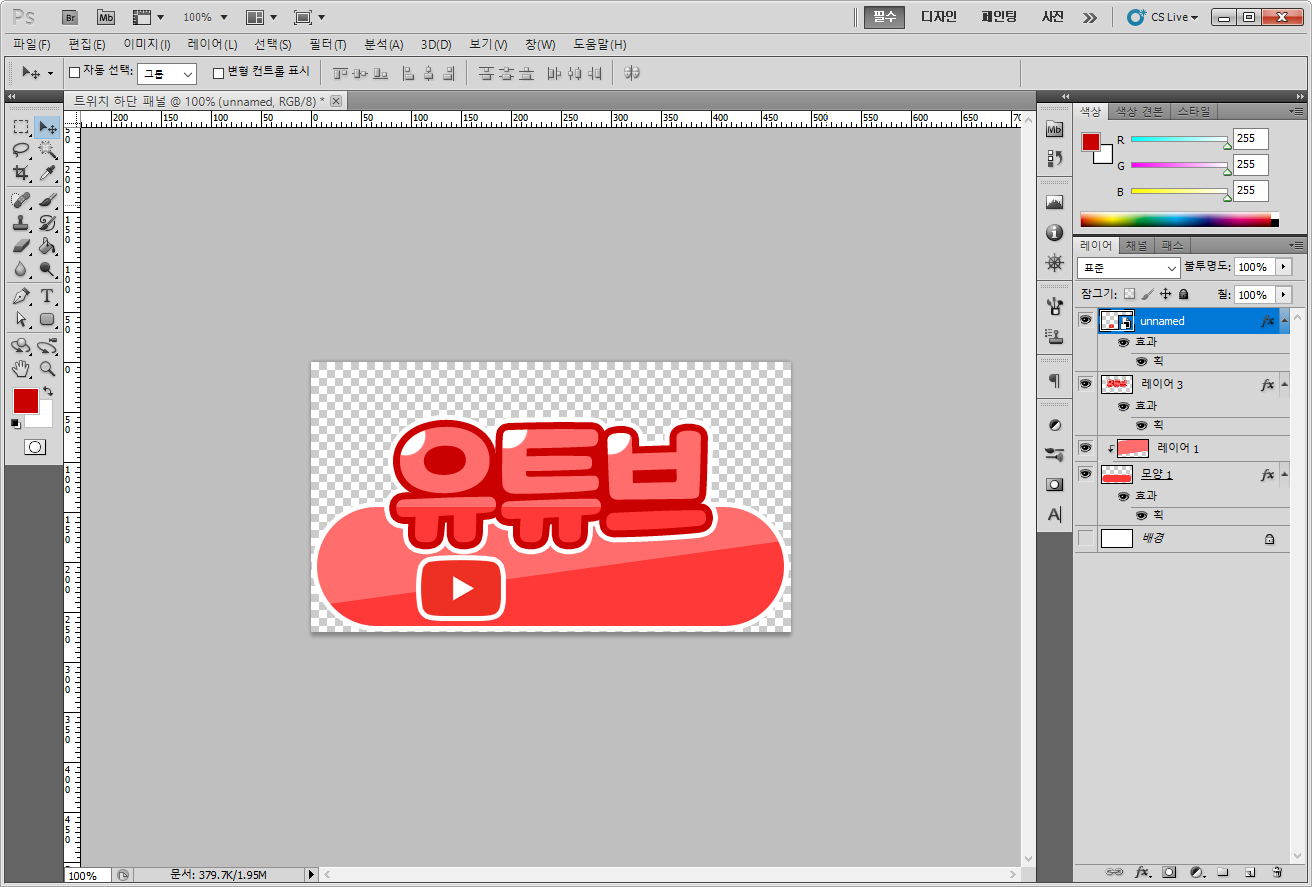
그리고 유튜브니 유튜브 마크가 있어야겠죠. 유튜브 png 마크를 하나 구해서 적절한 위치를 찾아 배치해봅니다.
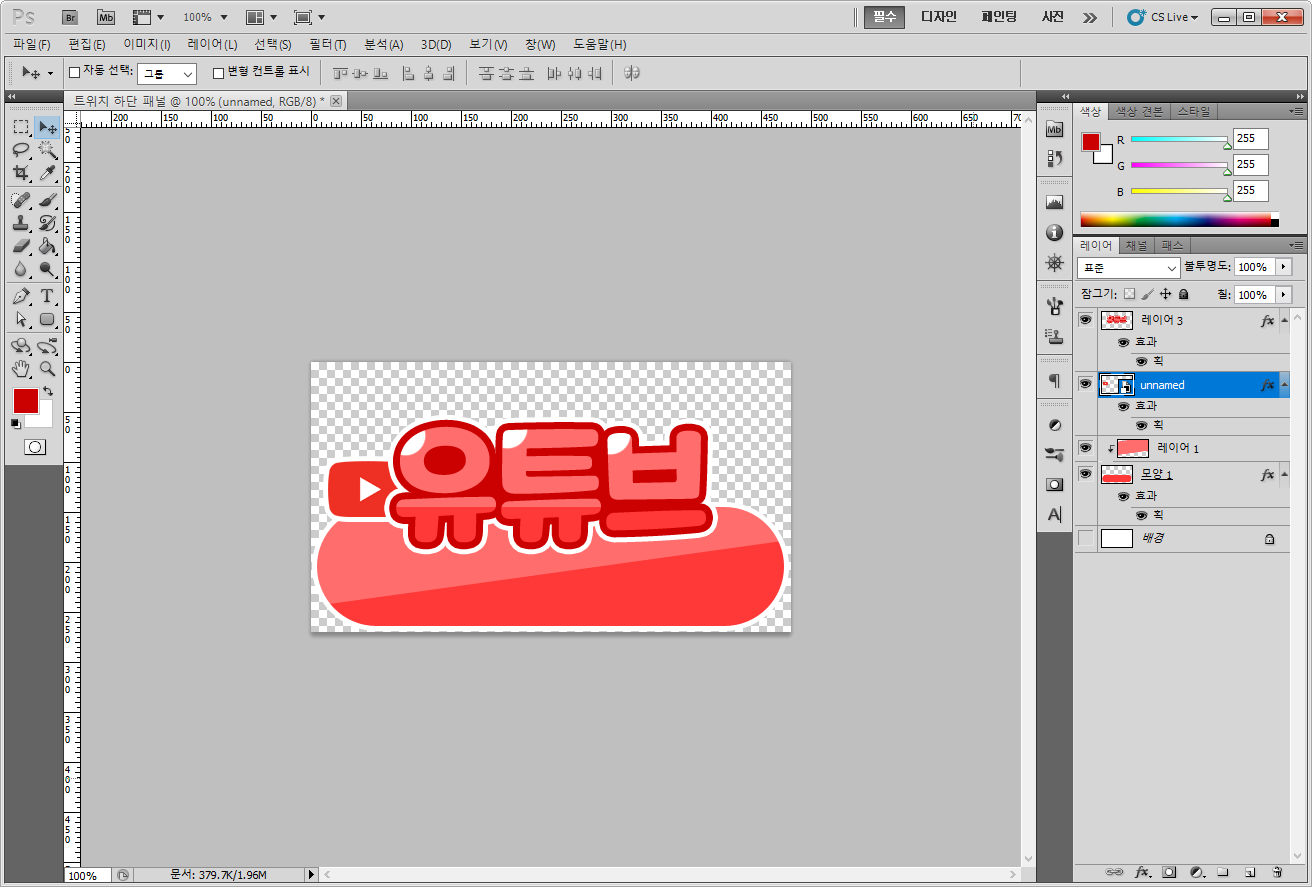
저는 여기로 할 건데, 아까 복사한 레이어 스타일을 여기도 똑같이 적용시켜 줍니다.
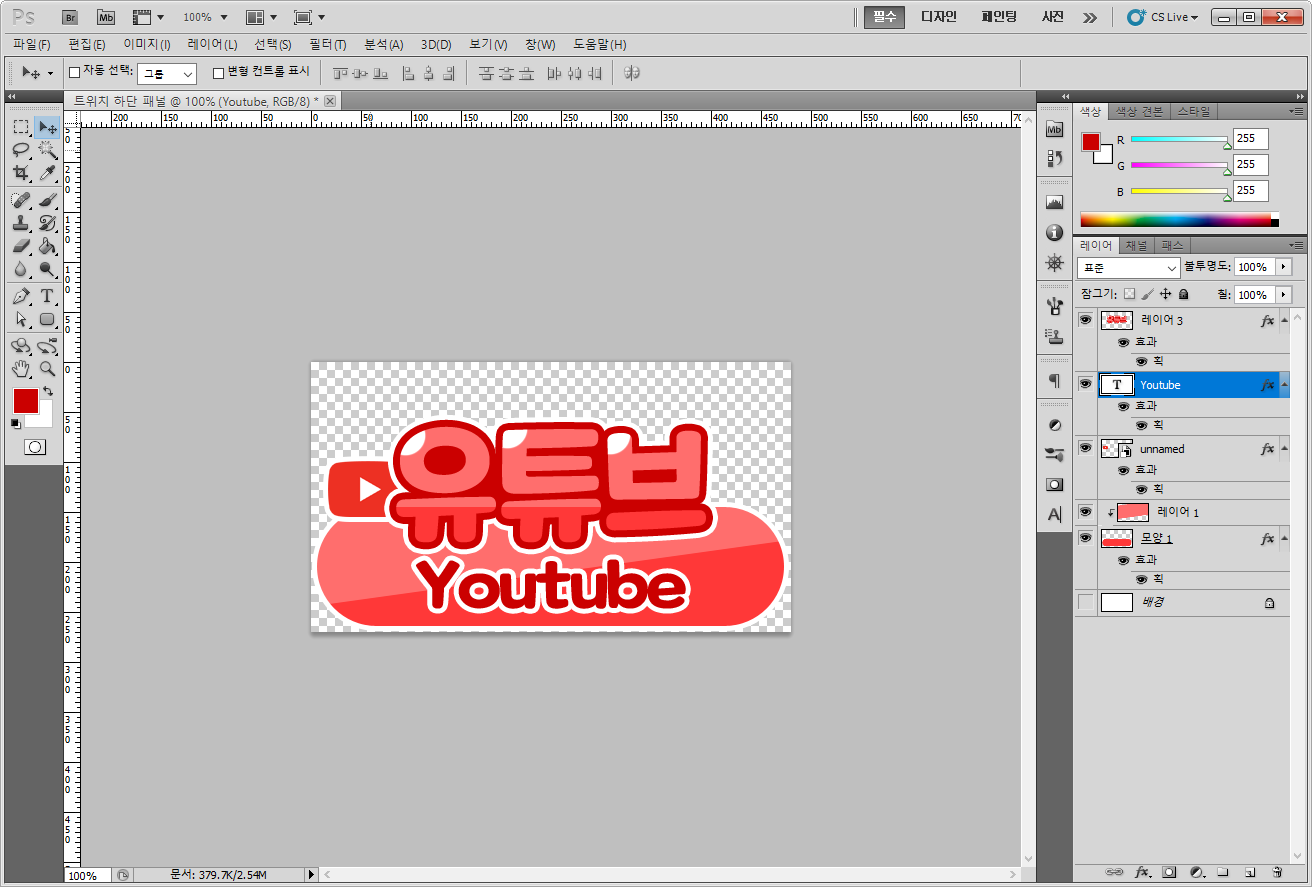
그리고 영어로 글씨도 하나 써주고, 레이어 스타일을 다시 붙여 넣기.
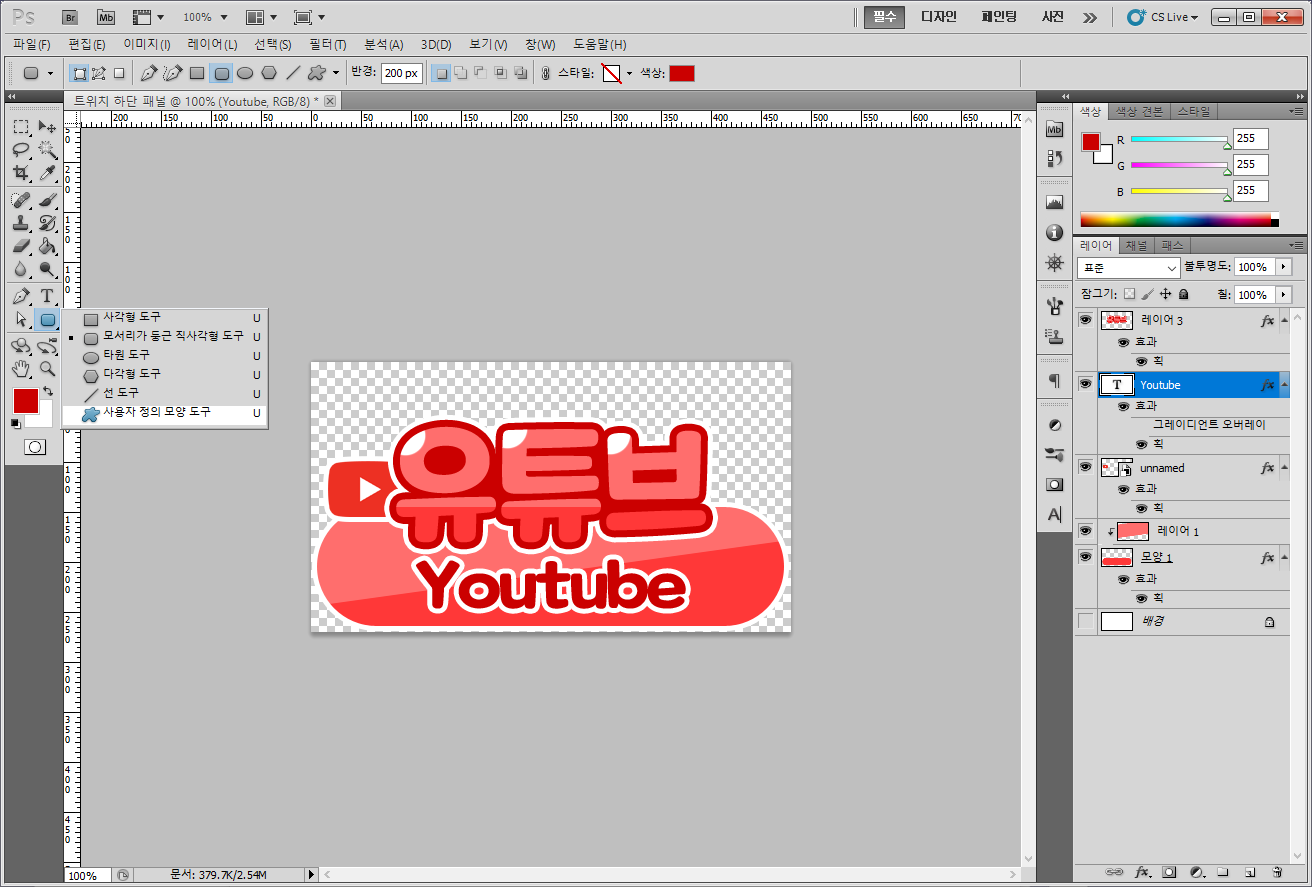
그리고 사각형 도구를 길게 눌러 사용자 정의 모양 도구를 선택합니다.
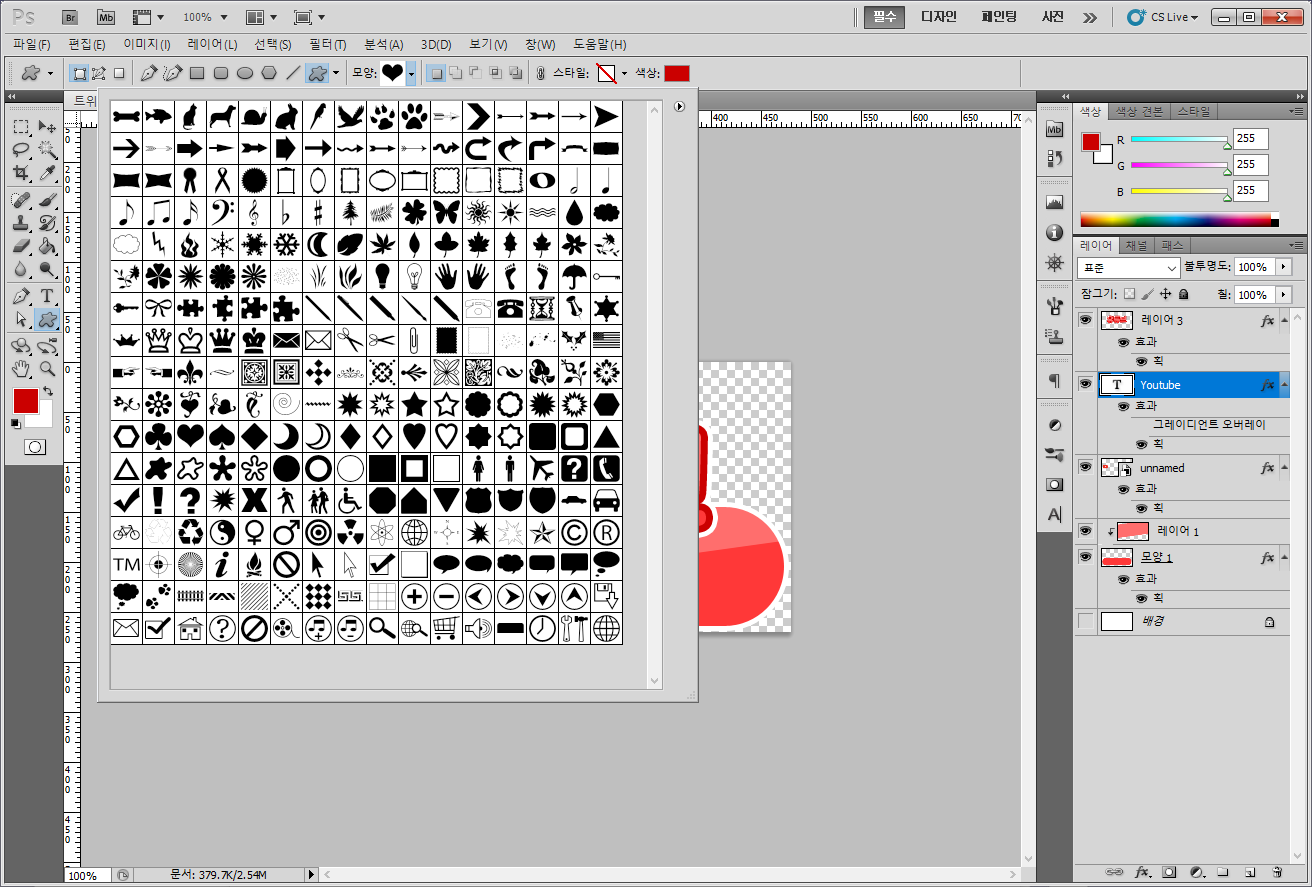
위에서 모양을 펼쳐보면 많은 모양이 나오는데 쓸만한 걸 찾아보세요. 쓸만한 게 없으면 인터넷에서 찾아보셔도 됩니다.
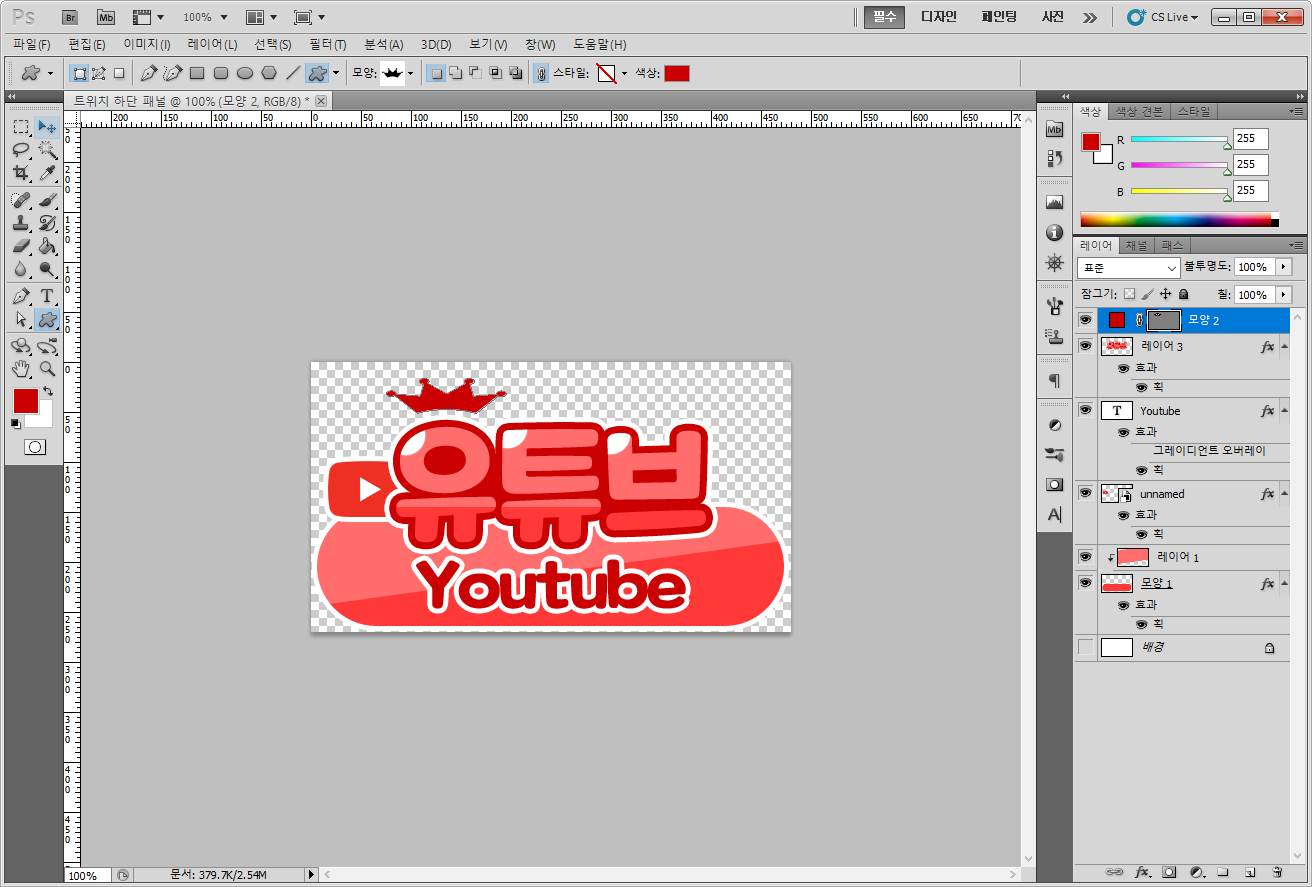
저는 왕관으로 하나 만들겠습니다. 왕관에도 스타일 붙여 넣기 후 위치를 조정합니다.
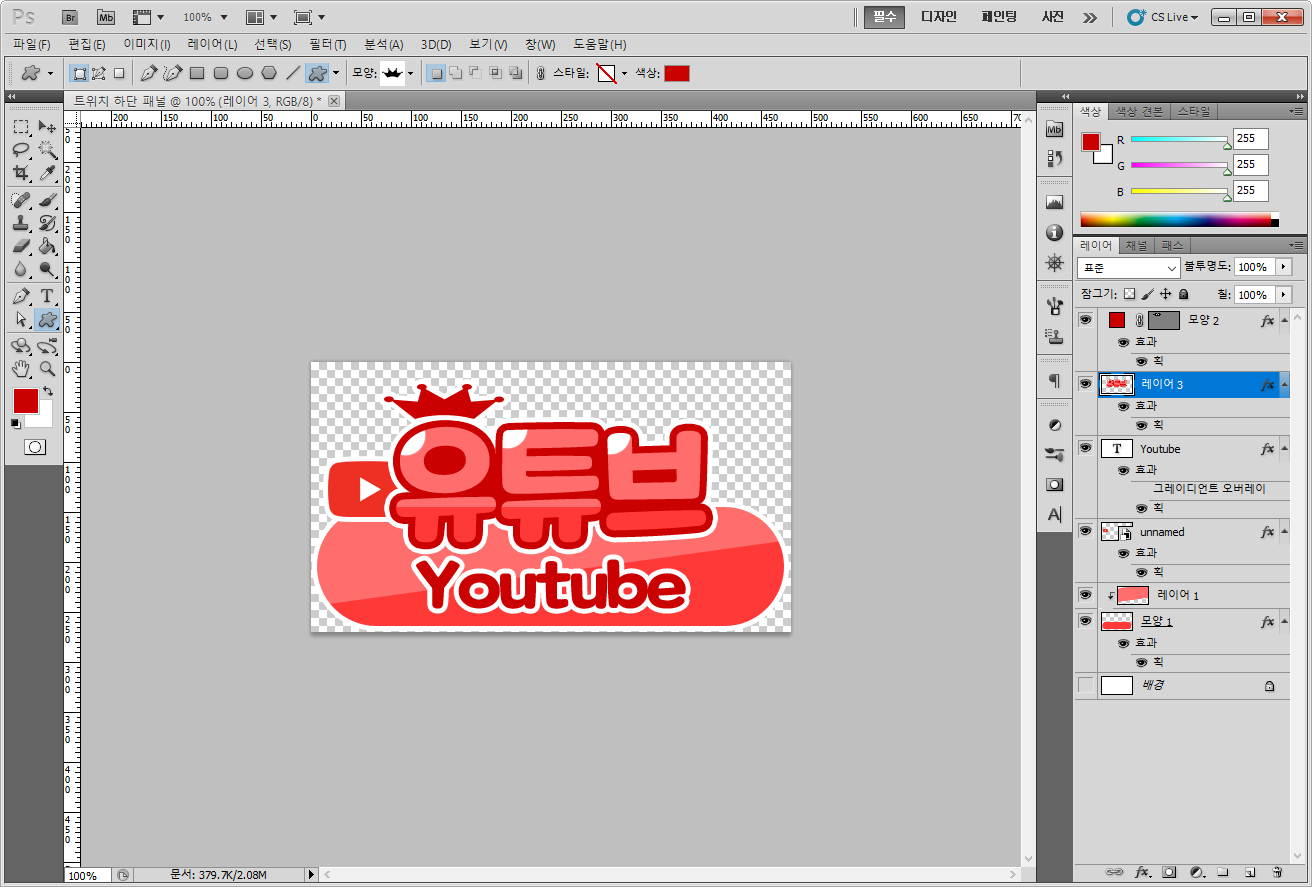
그럼 최종적으로 이미지가 완성됩니다.

그리고 저장하실 때 png로 저장하셔야 배경이 없는 상태로 저장되니 주의해주세요. 이걸 응용해서 충분히 다른 패널도 만들 수 있습니다.
'공부 > 포토샵' 카테고리의 다른 글
| [포토샵] 일부 영역 빛나는 효과 내는 법 (0) | 2021.04.26 |
|---|---|
| [포토샵] 구름 배경 만드는 법 (2) | 2021.03.12 |
| [포토샵] 입체감 있는 글씨 만드는 법 (0) | 2020.09.20 |
| [포토샵] 글씨 색 두 가지 이상 넣는 법 (0) | 2020.09.19 |
| [포토샵] 글씨 짧은 그림자 효과 넣는 법 (2) | 2020.09.12 |





댓글